ضبط صفحه نمایش با صدا: 3 راه برای ساخت آن ، فیلم خود را روی Mac: MacBook & Imac – Ionos فیلم کنید
تصاویر ویدیویی در مک با سهولت
مرحله 3: برای متوقف کردن ذخیره صفحه MAC ، روی دکمه “Stop Recording” در نوار منو کلیک کنید.
3 روش برای ذخیره صفحه MAC با سهولت

28 ژوئیه 2023
- 1. ضبط صفحه نمایش با یک ابزار حرفه ای
- 2. ضبط صفحه نمایش با استفاده از QuickTime
- 3. ضبط صفحه نمایش از طریق نوار ابزار تصویر

یکی را به صورت رایگان بخرید
ضبط صفحه + مبدل ویدیویی
اگرچه MAC ابزار ضبط یکپارچه مانند QuickTime دارد ، اما صدای سیستم را ضبط نمی کند و یک پرونده بزرگ را منتشر می کند. اگر از ضبط صفحه ساده راضی نیستید, ضبط کننده صفحه نمایش Fonepaw ابزاری پیشرفته است که می تواند صفحه MAC را با داخلی و خارجی خود ذخیره کند.
ما می خواهیم به دلایل زیادی صفحه نمایش MAC را ذخیره کنیم ، گاهی اوقات برای ضبط دیدگاه کنفرانسی مانند تیم های مایکروسافت ، گاهی برای ضبط یک رویداد وب کم و غیره. بنابراین روش هایی وجود دارد که می تواند ضبط صفحه MAC را در کارآیی ایجاد کند ? بله حتما ! در این مقاله ، ما 3 روش ساده اما قابل اعتماد برای کمک به شما ارائه خواهیم داد تصویر تصویری ویدیویی را در Mac بسازید.
قبل از مشاوره با جزئیات ، جدول مقایسه ای زیر این 3 روش را برای فیلمبرداری از صفحه MAC مشاهده می کنیم:
| منطقه ثبت شده | ضبط ویدیو با صدا | خروجی | وب کم را فیلمبرداری کنید | مونتاژ ویدیویی | حالت های دیگر ضبط ویدیوی MAC | |
| فونچ | قابل تنظیم ، تمام صفحه ، پنجره ثابت | انتخاب رایگان | MOV ، MP4 ، M4V ، GIF | فقط/با صفحه | ✅ | ✅ |
| سریع | قابل تنظیم ، تمام صفحه | فقط صدای میکروفون | حرکت | فقط | ✅ | ❌ |
| نوار ابزار | قابل تنظیم ، تمام صفحه | ❌ | ❌ | ❌ |
روش 1. صفحه MAC را با یک ابزار حرفه ای داخلی و خارجی خود ذخیره کنید
اولین چیزی که ما در مورد ضبط صفحه نمایش MAC فکر می کنیم بدیهی است که از ابزارهای ارائه شده با رایانه MAC استفاده می کند. با این حال ، این ابزارهای یکپارچه به شما امکان نمی دهند تا آزادانه تصویر و منبع صوتی را برای ضبط انتخاب کنید. اگر آنها نیازهای شما را برآورده نمی کنند ، چرا نرم افزار حرفه ای بیشتری را امتحان نکنید ?
در این مورد, ضبط کننده صفحه نمایش Fonepaw انتخاب بسیار مناسبی برای ضبط ویدیو در Mac است. به عنوان یک ضبط کننده حرفه ای ، این نرم افزار برای انتخاب منبع برای ضبط رایگان است. علاوه بر این ، ابزارهای اضافی برای ضبط فیلم پیشرفته MAC نیز فراهم می کند.
ویژگی های قدرتمند ضبط صفحه نمایش Fonepaw
- چهار قالب خروجی ویدیویی برای نسخه MAC: MOV ، MP4 ، M4V ، GIF ؛
- ضبط صفحه نمایش با صدای داخلی و خارجی ؛
- ضبط ویدیو مک با وب کم ؛
- منطقه شخصی که اسیر می شود
- انجام عکس های فوری در هنگام ضبط صفحه نمایش MAC امکان پذیر است
- رفع پنجره برای ذخیره ؛
- ضبط در اطراف یا دنبال کننده ماوس
- در دسترس از برنامه ریز وظیفه و تنظیم مدت زمان ثبت نام.
راهنما: ویدیوی صفحه نمایش را در Mac با ضبط صفحه FonePaw ذخیره کنید
مرحله 1: ضبط صفحه نمایش FonePaw را برای Mac بارگیری و نصب کنید. در رابط اصلی ، روی کلیک کنید “ضبط ویدیو” .

مرحله 2: منطقه صفحه نمایش MAC را برای ضبط تعیین کنید. سپس صدای داخلی/خارجی مورد نظر برای ضبط و تنظیم حجم صوتی را فعال کنید. همچنین می توانید وب کم خود را همانطور که می خواهید فعال کنید.
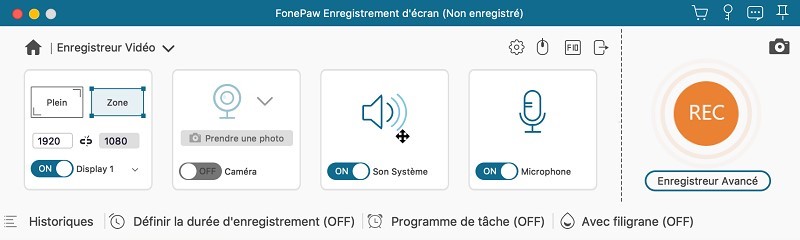
مرحله 3: وقتی برای ضبط صفحه در Mac آماده هستید ، به سادگی روی دکمه کلیک کنید “rec”. در طی فرآیند ضبط ویدیوی MAC ، شما قادر به استفاده از ابزارهای حاشیه نویسی برای اضافه کردن یادداشت ها یا تصاویر هستید.

مرحله 4: همانطور که می خواهید ضبط صفحه MAC را به پایان برسانید ، فشار دهید دکمه توقف مربع قرمز. اگر از فیلم ضبط شده پس از پیش نمایش راضی هستید ، برای ذخیره آن روی “ذخیره” کلیک کنید.
– برای اطلاعات بیشتر در مورد ضبط صفحه نمایش FonePaw ، لطفاً فیلم زیر را تماشا کنید:
روش 2. ضبط مک با استفاده از QuickTime
علاوه بر خواندن پرونده های چندرسانه ای, سریع همچنین قادر به ضبط صفحه نمایش در Mac است. علاوه بر این ، او همچنین می تواند ضبط ویدیو وب کم را در Mac انجام دهد. با این حال ، توجه داشته باشید که این روش فقط صدای میکروفون را ضبط می کند. اگر می خواهید صفحه MAC را با صدای داخلی ذخیره کنید ، باید یک برنامه افزودنی صوتی را بارگیری کنید.

توجه:
- در اینجا ، ما برای شما توضیح می دهیم که چگونه می توانید از QuickTime استفاده کنید تا ضبط صفحه Mac را با صدای میکروفون تهیه کنید. اگر می خواهید صدای سیستم MAC خود را ذخیره کنید ، می توانید از آن استفاده کنید گل با Quicktime. لطفاً قسمت دوم این مقاله را برای مشورت با مراحل دقیق بخوانید: نحوه ذخیره صفحه MAC با صدای داخلی ?
مرحله 1: در رایانه Mac خود ، QuickTime را در “Finder”> “برنامه های کاربردی” پیدا کنید و آن را شروع کنید. سپس ، در نوار منو ، روی “پرونده” کلیک کرده و انتخاب کنید “ضبط صفحه جدید”.
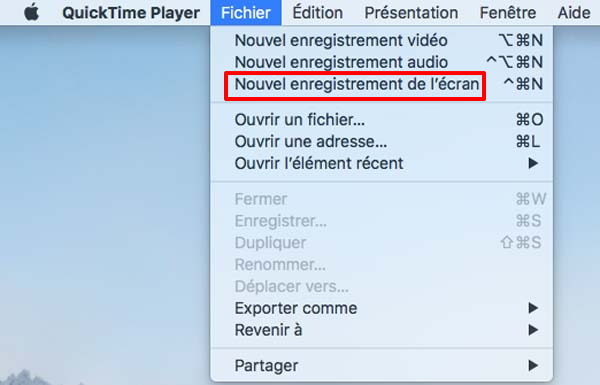
مرحله 2: سپس یک جعبه ابزار ضبط صفحه نمایش داده می شود. روی نماد Arrow پایین دست کنار دکمه ضبط قرمز کلیک کنید. سپس ، یک منو ظاهر می شود. در اینجا می توانید منبع میکروفون خود را انتخاب کنید.
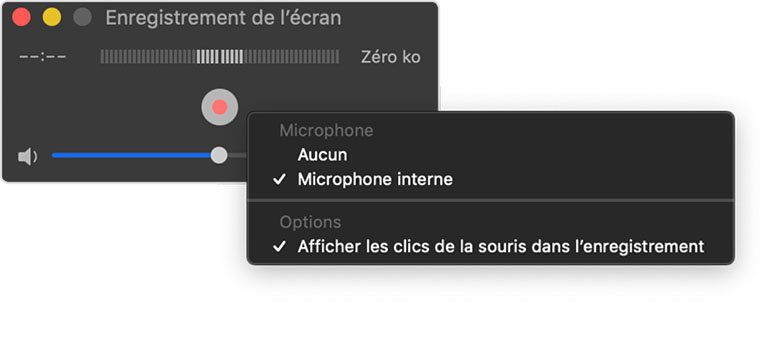
مرحله 3: پس از تنظیم تنظیم ثبت نام ، روی کلیک کنید دکمه قرمز برای شروع صفحه تصویر با Sound on Mac. هنگامی که می خواهید ضبط ویدیوی MAC را متوقف کنید ، روی نماد Stop در نوار منو در بالا کلیک کنید.

مرحله 4: یک پنجره ویدیویی ذخیره شده روی صفحه نمایش داده می شود. در آنجا ، می توانید ویرایش ساده را انجام داده و نام و پرونده انتشار فیلم را اصلاح کنید. در آخر ، روی “ذخیره” کلیک کنید و فیلم با موفقیت ذخیره می شود.
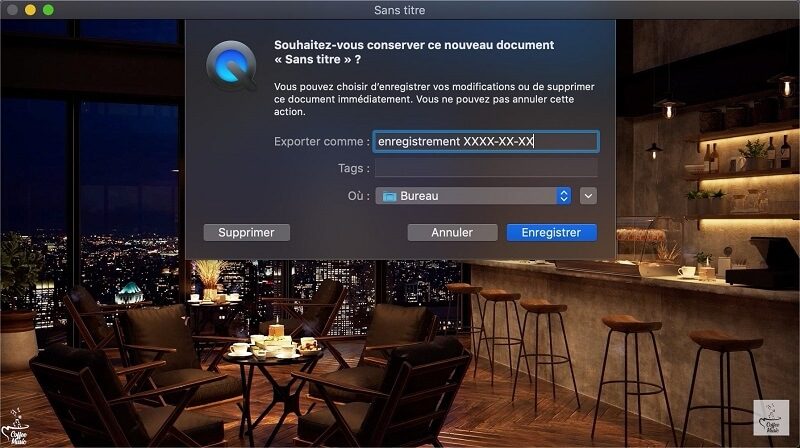
روش 3. با استفاده از نوار ابزار تصویر ، یک ضبط ویدیو را در Mac راه اندازی کنید
برای کاربران MacOS Mojave و نسخه های فوقانی ، هنوز راهی وجود دارد – نوار ابزار تصویر برای ضبط صفحه نمایش در Mac. با این حال ، این ابزار محدودیت های خود را نیز دارد: قادر به ضبط صدای داخلی و فیلمبرداری وب کم نیست.

مشاوره:
- اگر می خواهید تمام نیازهای ضبط MAC خود را برآورده کنید ، می توانید به بخش برگردید ضبط کننده صفحه نمایش Fonepaw.
برای نمایش این ابزار یکپارچه ، باید این سه کلید را به طور همزمان فشار دهید: Maj + Command + 5 . پس از آن ، می توانید انتخاب کنید که تمام صفحه یا یک قسمت انتخاب شده را ذخیره کنید.
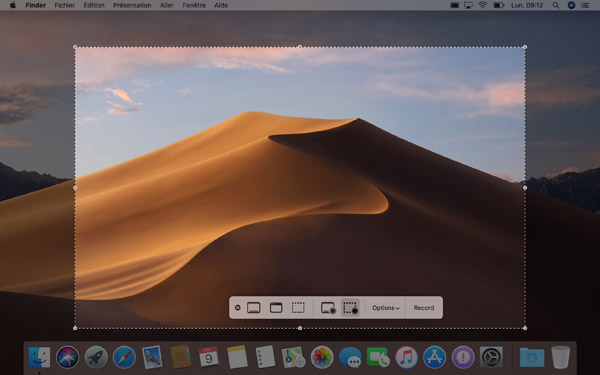
1. صفحه MAC را ذخیره کنید
مرحله 1: روی دکمه کلیک کنید “تمام صفحه را ذخیره کنید” در دستورات صفحه. اشاره گر شما به یک دوربین تبدیل می شود.
مرحله 2: برای شروع ذخیره صفحه MAC ، روی هر صفحه کلیک کنید ، یا روی “ذخیره” در دستورات صفحه کلیک کنید.
مرحله 3: برای متوقف کردن ذخیره صفحه MAC ، روی دکمه “Stop Recording” در نوار منو کلیک کنید.

2. یک قسمت انتخاب شده از صفحه MAC را ذخیره کنید
مرحله 1: گزینه را انتخاب کنید “قسمت انتخاب شده را ذخیره کنید” .
مرحله 2: برای انتخاب منطقه ای از صفحه برای ضبط اسلاید کنید. برای حرکت کل انتخاب ، از قسمت داخلی انتخاب بکشید.
مرحله 3: برای شروع ضبط ، روی “ذخیره” در دستورات روی صفحه کلیک کنید.
مرحله 4: در آخر ، با کلیک روی دکمه “Stop Recording” در نوار منو ، ضبط ویدیوی Mac را متوقف کنید.


توجه:
- برای پایان دادن به ضبط صفحه روی Mac ، می توانید روی آن نیز فشار دهید کنترل + کنترل + فرار .
نتیجه
اینجا همه است 3 روش عملی برای راه اندازی ضبط صفحه MAC. بسته به مقدمه ما ، می بینید که یک ابزار یکپارچه ساده ترین انتخاب برای ضبط ویدیو در Mac است. با این حال ، اگر می خواهید با صدای داخلی یک فیلمبرداری فیلمبرداری بسازید ، این شرم آور است که هیچ یک از این دو روش برای پاسخگویی به نیازهای شما کافی نیست.
در این حالت ، نرم افزار حرفه ای مانند ضبط کننده صفحه نمایش Fonepaw تنها دستیار قدرتمندی است که می تواند به شما در حل مشکل کمک کند. اگر می خواهید تجربه خوبی در ضبط فیلم Mac را تضمین کنید ، اکنون از امتحان کردن آن دریغ نکنید !
مقالات محبوب
- 10 نرم افزار برتر برای فیلمبرداری از صفحه ویندوز 10 خود
- 10 نرم افزار برتر برای فیلمبرداری صفحه رایگان MAC خود
- 10 بهترین نرم افزار ضبط صوتی رایگان برای ویندوز/مک
- جلسه بزرگنمایی را بدون مجوز در Windows/Mac ذخیره کنید
- نحوه ذخیره ویدیوی YouTube در رایانه ?
عکس ویدیویی مک

چگونه می توان در MAC عکس تهیه کرد ?
- 07/17/2019
- پیکربندی
تصاویر غالباً روزانه مفید هستند. این که آیا آنها را به دوستان خود بفرستید ، یا در زمینه کار ، نشان دادن مستقیم یک تصویر ساده تر از آن است که باید یک وضعیت را توصیف کنید. با MacBook خود عکس بگیرید یا iMac شما آسان و آسان است. ما تمام میانبرهای صفحه کلید MAC را برای تصاویر در اختیار شما قرار می دهیم تا ..

مدیر وظیفه MAC را باز کنید و استفاده از منابع را تجزیه و تحلیل کنید
- 01/19/2023
- پیکربندی
همانطور که در ویندوز ، MAC Task Manager با استفاده از میانبر می تواند باز شود. با این حال ، بر خلاف نسخه ویندوز ، مدیر فقط بلافاصله برنامه ها را می بندد. اگر می خواهید عملکرد پردازنده و مصرف انرژی خود را ببینید ، می توانید MAC Task Manager را باز کنید بلکه مربی فعالیت برای ..

استودیوی G-سهامدار Shutterstock
ضبط ویدیو در ویندوز 10 با نوار بازی Xbox
- 10/15/2020
- پیکربندی
وبینار ، آموزش یا بازی: ضبط فیلمبرداری یک عملکرد عملی در بسیاری از زمینه ها است. از ویندوز 10 ، تصویر در سیستم عامل ادغام شده است ، که باعث می شود استفاده از یک برنامه شخص ثالث اضافی باشد. گام به گام نحوه تهیه ضبط فیلم در ویندوز 10 را کشف کنید.

میانبرهای اصلی صفحه کلید MAC
- 08/10/2020
- پیکربندی
اپل برای انجام اقدامات خاص بسیاری از میانبرهای MAC را ارائه می دهد. این میانبرها کار را روی رایانه بسیار آسان تر می کنند. هرچه ترکیب MAC Keys را بیشتر بدانید ، سریعتر می توانید از Apple خود استفاده کنید ، که باعث صرفه جویی در وقت شما خواهد شد. نمای کلی ما مجموعه ای از میانبرهای اصلی صفحه کلید MAC را برای…

یک فایل در Mac ایجاد کنید: توضیحات مرحله به مرحله
- 07/10/2021
- پیکربندی
اسناد ، عکس ها و سایر پرونده های دیجیتالی خود را با استفاده از پوشه های مختلف سازماندهی کنید. این به شما امکان می دهد یک مرور کلی بهتر داشته باشید و در وقت خود صرفه جویی کنید. ایجاد یک پوشه جدید در زیر MACOS بسیار ساده است: ما سه روش برای ایجاد پوشه در Mac و اضافه کردن یا حذف پرونده ها به شما نشان می دهیم.
5 نرم افزار برتر ضبط ویدیویی و ضبط صفحه نمایش برای Mac

دلایل زیادی وجود دارد که ممکن است شما را به یک نرم افزار ضبط ویدیویی.
اگر دوست دارید لحظات خنده دار را در یک فیلم ، یک فیلم یا حتی یک انیمیشن ضبط کنید ، پس باید از نرم افزار برای تصویر ویدیویی استفاده کنید. شما همچنین ممکن است بخواهید یک صحنه فیلم با سکانس ها تولید کنید. اگر عاشق سینما ، یک تکنسین با تجربه یا یک مکش هستید ، ممکن است بخواهید خطاهای پیوستگی را پیدا کنید ، ساختار تصاویر ، لوازم جانبی و جلوه های نصب شده در توالی های خاص یک فیلم را مطالعه کنید. دلایل زیادی وجود دارد که می خواهید یک صفحه ویدیویی ذخیره کنید.
برای کاربران MAC ، چند راه حل برای ضبط فیلم Mac وجود دارد. بیایید 5 بهترین نرم افزار ضبط ویدیو را برای MACOS کشف کنیم.
5 بهترین نرم افزار ضبط ویدیویی و ضبط صفحه MAC
1. شگفت انگیز Filmora
Wondershare Filmora یکی از بهترین نرم افزارها برای ضبط ویدیو در Mac است. این یک رابط کاربری برای آماتورها بسیار آسان است.
آموزش های ویدئویی بیشتر Filmora >>
Wondershare Filmora ، نرم افزاری ساده ، رایگان اما قدرتمند برای کارآمدتر ویرایش ویدیو ! می توانید از طریق لینک های زیر Filmora را به صورت رایگان بارگیری و امتحان کنید:
برای Win11 / Win10 / 8.1/8/7 (64 بیت)
برای MacOS V 10.14 یا بعد از آن
ضمانت بارگیری ایمن ، نرم افزار مخرب صفر
- صفحه ویدیویی را در چندین قالب ذخیره کنید: AVI ، MPEG ، WAV ، DAT ، EVO و بسیاری دیگر.
- فیلم MAC را ضبط کنید و آنها را مستقیماً اصلاح کنید.
- سکانس های ضبط شده و اصلاح شده را به YouTube ، Vimeo ، DVD یا به سایر دستگاه ها یا سیستم عامل ها بدون شکستن سر خود صادر کنید.
در اینجا من به شما نشان می دهم که چگونه صفحه MAC خود را ذخیره کنید و سکانس های ویدئویی را با Wondershare Filmora ضبط کنید.
مرحله 1: Filmora را باز کنید و به سادگی بر روی “”صفحه نمایش MAC را ذخیره کنید“برای شروع صرفه جویی و ضبط صفحه رایانه.
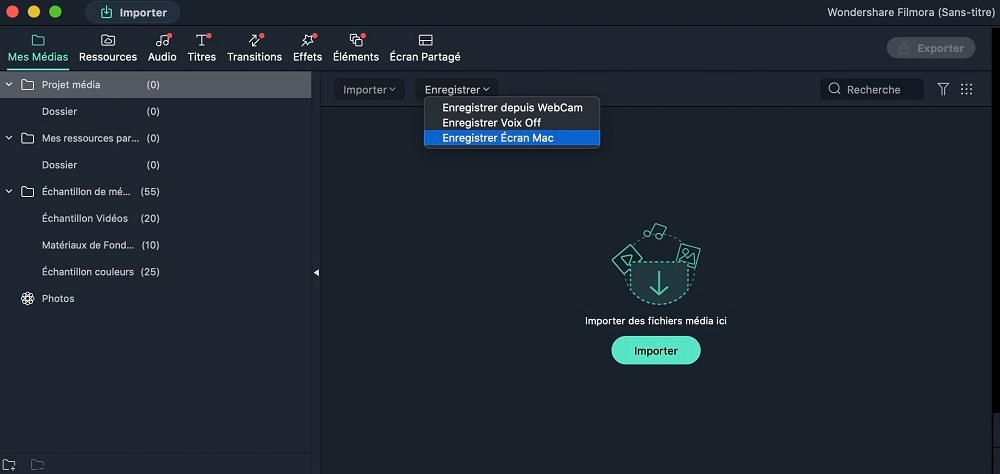
مرحله 2: تنظیم کننده صفحه نمایش Filmora را تنظیم کنید. می توانید صفحه کامل یا صفحه سفارشی را ضبط کنید ، فرکانس تصویر و کیفیت فیلم را انتخاب کنید ، کلیک ماوس را در ضبط ، ضبط همزمان از یک وب کم و غیره ضبط کنید. سپس برای شروع روی دکمه قرمز کلیک کنید.
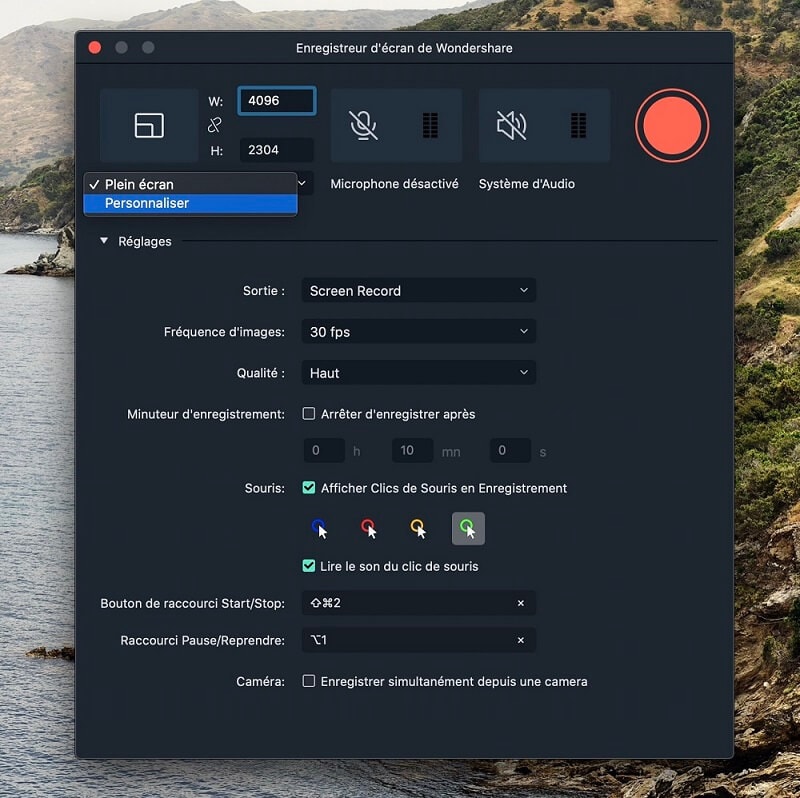
مرحله 3: پس از متوقف کردن ضبط صفحه ، فیلم ضبط شده در کتابخانه رسانه Filmora را پیدا خواهید کرد. اسلاید کنید و فیلم را در جدول زمانی قرار دهید و عصاره ویدیو را بخوانید. اکنون می توانید ویرایش ویدیویی خوبی مانند برش ، امتیاز دهی ، بزرگنمایی ، اضافه کردن جلوه ها و غیره را ادامه دهید.
برای تهیه فیلمبرداری MAC, فقط روی نماد کلیک کنید “عکس“، که در سمت راست پایین رابط قرار دارد. دنباله بلافاصله و به طور خودکار در کتابخانه Filmora ضبط می شود. برای یافتن این ضبط ویدیو در رایانه خود ، راست کلیک کنید و موها “در یاب” را آشکار کنید “.
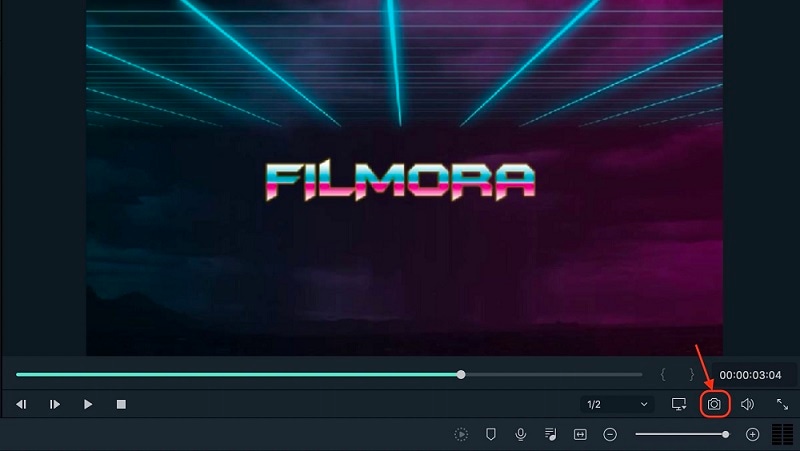
Wondershare Filmora سازگار و ساده ترین نرم افزار برای ضبط صفحه نمایش MAC است ، با توجه به قالب های مختلفی که باید با آنها مقابله کنید و با در نظر گرفتن ویژگی های موجود در MAC خود. علاوه بر این ، شما به نرم افزاری احتیاج دارید که توالی ها و تصاویر مه آلود یا بداهه را در اختیار شما قرار می دهد. اینها همیشه پایین تر از کیفیت هستند و از نظر نتایج می تواند ضرر قابل توجهی داشته باشد.
Wondershare Filmora ، نرم افزاری ساده ، رایگان اما قدرتمند برای کارآمدتر ویرایش ویدیو ! می توانید از طریق لینک های زیر Filmora را به صورت رایگان بارگیری و امتحان کنید:
