3 روش نحوه انتقال برنامه ها از آیفون به آیفون?, از شروع سریع برای انتقال داده ها به آیفون یا iPad جدید استفاده کنید – Apple Association (CA)
برای انتقال سریع داده ها به iPhone یا iPad جدید از شروع سریع استفاده کنید
▍ اگر بازیابی از پشتیبان iCloud را انتخاب کنید
[3 روش] نحوه انتقال برنامه ها از آیفون به آیفون ?
نحوه انتقال برنامه ها از آیفون به آیفون ? شما می توانید راه حل های ارائه شده در مقاله را برای انتقال برنامه ها از یک آیفون به دیگری به لطف چند نکته و ابزار انتقال داده برای آیفون امتحان کنید.
توسط Yveline/به روز شده در 05/26/2023
چرا تمام برنامه های من را در آیفون جدید دریافت می کنم ?
انتقال لوازم خانگی از آیفون به آیفون
من یک آیفون 13 جدید دارم. من می خواهم برنامه ها و داده های قدیمی خود را در آیفون جدید خود داشته باشم. آیا راهی برای انجام این کار وجود دارد؟ ? چگونه می توان تمام برنامه های خود را در آیفون جدید دریافت کرد ?
– سوال جامعه اپل
شما می خواهید داده های قدیمی آیفون را به جدید منتقل کنید ? هنگام خرید آیفون جدید ، کاربران آیفون هنگام انتقال برنامه های قدیمی آیفون به جدید می توانند مسدود شوند. برنامه های خاصی که اغلب از آنها استفاده می کنند ، داده های مهم زیادی مانند اطلاعات حساب ، تاریخچه گربه ، سوابق بازی ، تنظیمات و غیره را ذخیره می کنند.
بدانید که چگونه برنامه های آیفون را انتقال دهید به شما امکان می دهد از داده های برنامه محافظت کرده و در وقت خود صرفه جویی کنید. چندین روش مؤثر برای انتقال برنامه های آیفون بدون داده وجود دارد.
3 روش برای انتقال برنامه ها از آیفون به آیفون
به طور کلی ، برای انتقال برنامه ها از یک آیفون به دیگری ، لازم است همه چیز را از یک آیفون به دیگری منتقل کنید ، از جمله تمام داده ها و تمام تنظیمات آیفون. بنابراین می توانید برنامه و داده ها را قبل از پیکربندی منتقل کنید ، یا از نرم افزار انتقال iTunes ، iCloud یا داده برای iPhone استفاده کنید.
سه روش برای کمک به شما در انتقال برنامه ها از یک آیفون به دیگری وجود دارد. خواه بخواهید برنامه ها را با یا بدون iTunes/iCloud منتقل کنید ، در اینجا راه حل ها آورده شده است.
شروع سریع: انتقال برنامه ها از آیفون به آیفون
شروع سریع عملکردی است که در iOS 11 راه اندازی شده است تا کاربران بتوانند آیفون را آسانتر پیکربندی کنند. کاربران می توانند به طور بی سیم همه چیز را در آیفون قدیمی به جدید منتقل کنند.
اگر می خواهید از شروع سریع برای انتقال برنامه ها و داده ها از یک آیفون به دیگری استفاده کنید ، باید تأیید کنید که نسخه iOS دو آیفون iOS 11 یا بالاتر است. اگر نسخه iOS آیفون شما کمتر از iOS 11 است ، شروع سریع نمی تواند کار کند و می توانید روش های دیگری را امتحان کنید.
علاوه بر این ، این عملکرد مبتنی بر بلوتوث و اپل شناسه است ، شما باید بلوتوث را روی هر دو آیفون فعال کرده و با Apple ID خود ارتباط برقرار کنید. مراحل انتقال همه برنامه ها به آیفون جدید را از طریق شروع سریع دنبال کنید.
مرحله 1. آیفون جدید خود را روشن کنید و آن را در نزدیکی آیفون قدیمی خود قرار دهید. صفحه شروع سریع در آیفون قدیمی شما نمایش داده می شود تا به شما پیشنهاد دهد تا از شناسه اپل خود برای پیکربندی جدید استفاده کنید.
مرحله 2. مطمئن شوید که شناسه اپل را فشار داده و فشار دهید ادامه هید. دستورالعمل ها را برای پیکربندی آیفون جدید خود دنبال کنید.

مرحله 3. وقتی وارد صفحه می شوید داده های انتقال, فشار دهید انتقال از آیفون برای شروع انتقال مستقیم دستگاه قدیمی خود به دستگاه جدید خود.

✏ توجه: همچنین می توانید فشار دهید گزینه های دیگر برای انتقال برنامه ها ، داده ها و تنظیمات از جدیدترین نسخه پشتیبان از iCloud یا از نسخه پشتیبان از رایانه خود.
iCloud/iTunes: انتقال برنامه ها از آیفون به آیفون
اگر شروع سریع آیفون کار نمی کند یا آیفون قدیمی و جدید را ندارید ، می توانید سعی کنید داده ها را از طریق برنامه های iCloud یا iTunes از برنامه های آیفون منتقل کنید. اگر آیفون خود را پیکربندی کرده اید ، ابتدا باید تنظیمات را به صورت دستی پاک کنید و آن را پیکربندی کنید.
نکات:
• این روش به نسخه پشتیبان تهیه iCloud/iTunes در دسترس است. رفتن به تنظیمات > اسم شما > دارای صدای بلند > نسخه پشتیبان از iCloud برای بررسی زمان آخرین نسخه پشتیبان از iCloud.
• زمان ترمیم یک نسخه پشتیبان از iCloud در آیفون جدید بستگی به وضعیت اتصال اینترنت دارد. این طولانی تر از نرم افزار iTunes و انتقال داده از آیفون است.
مرحله 1. در صفحه شروع سریع ، گزینه را فشار دهید پیکربندی دستی. اگر پیکربندی آیفون جدید را به پایان رسانده اید ، به آن بروید تنظیمات > عمومی > بازپا > هر محتوا و تنظیمات را پاک کنید برای تنظیم مجدد.
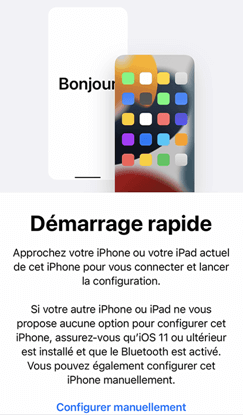
مرحله 2. پس از تنظیم Wi-Fi ، شناسه چهره و کد دسترسی ، صفحه برنامه ها و داده ها ظاهر می شود. انتخاب کنید بازیابی از iCloud یا بازیابی از طریق Mac یا PC.

▍ اگر بازیابی از پشتیبان iCloud را انتخاب کنید
- برای مشورت با لیست نسخه های پشتیبان از iCloud به شناسه اپل خود بیایید و نسخه پشتیبان از انتخاب خود را فشار دهید.
▍ اگر بازیابی را از طریق Mac یا PC انتخاب کنید
- آیفون جدید خود را به رایانه ای که نسخه پشتیبان از iTunes شما در آن ذخیره شده است وصل کنید.
- iTunes را در رایانه راه اندازی کنید. رفتن به خلاصه >پشتیبان گیری. نسخه پشتیبان مورد نظر خود را انتخاب کنید و اگر می خواهید یک نسخه پشتیبان تهیه شده را بازیابی کنید ، رمز عبور را وارد کنید.

fonetool: انتقال برنامه ها از آیفون به آیفون بدون iTunes
اگر پشتیبان آیفون ساخته اید ، می توانید روش ساده تری برای انتقال برنامه ها از یک آیفون به دیگری امتحان کنید. از یک ابزار انتقال داده آیفون برای انتقال برنامه ها از یک آیفون به دیگری استفاده کنید.
برای انتقال سریع داده های آیفون به آیفون ، نرم افزار رایگان fonetool را بارگیری کنید. با استفاده از Fonetool ، دو روش برای انتقال داده های آیفون وجود دارد: انتقال داده آیفون آیفون با یک کلیک یا تهیه نسخه پشتیبان کامل و ترمیم داده ها برای آیفون آیفون.
دانلود
▍ برنامه های آیفون آیفون با یک کلیک انتقال می یابد
مرحله 1. دو آیفون را به رایانه وصل کنید و Fonetool را راه اندازی کنید.
مرحله 2. روی گزینه کلیک کنید انتقال تلفن > آیفون به آیفون > شروع انتقال.

مرحله 3. فعال کردن محافظت از رمزگذاری برای رمزگذاری داده ها اگر می خواهید داده های خصوصی بیشتری را ذخیره کنید. و سپس بر روی کلیک کنید شروع انتقال برای شروع.

✏ یادداشت ها:
• اگر فقط یک کابل داده USB وجود دارد ، می توانید از عملکرد استفاده کنید پشتیبان کامل از Fonetool برای ذخیره کل دستگاه در رایانه شخصی ، سپس بازگرداندن پشتیبان گیری از آیفون دیگر.
• اگر کابل داده ای برای اتصال آیفون خود به رایانه شخصی ندارید ، می توانید کد QR زیر را اسکن کنید تا FONETOOL برای iOS به منظور انتقال داده های خاص بین دو دستگاه بدون دستگاه بی سیم به دست آورید.
▍ نسخه پشتیبان تهیه و ترمیم داده ها ، از جمله همه برنامه ها
مرحله 1. آیفون قدیمی را به رایانه وصل کنید. روی کلیک کنید پشتیبان تلفنی > پشتیبان کامل > تهیه نسخه پشتیبان در نوار ابزار.
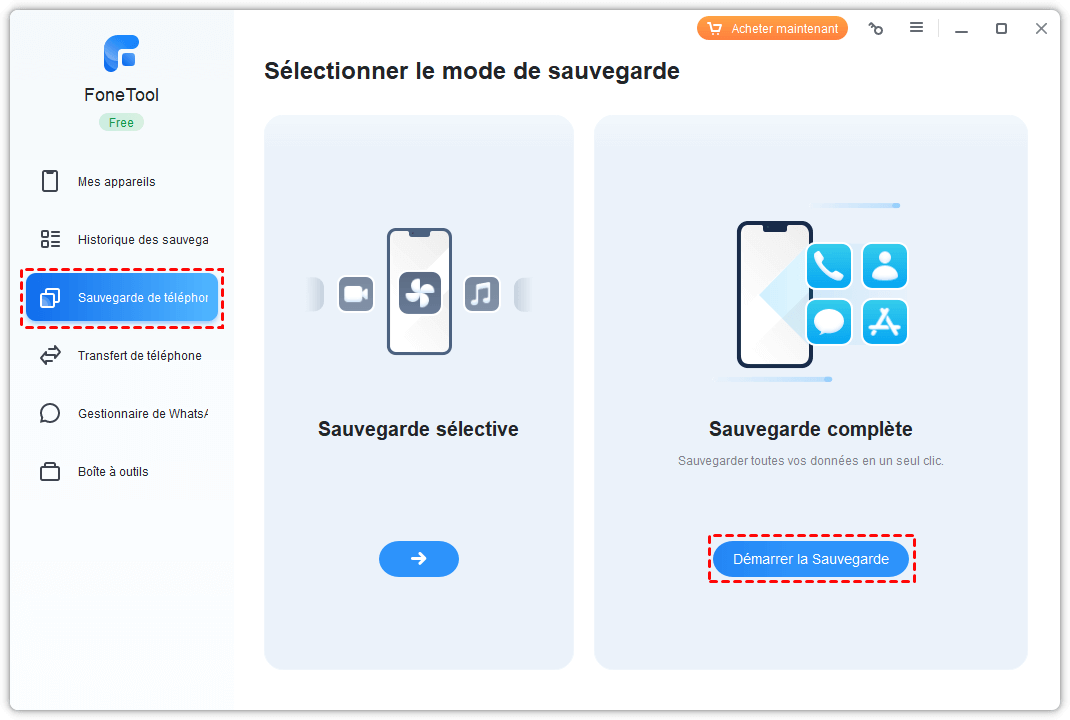
مرحله 2. فعال کردن محافظت از رمزگذاری در صورت نیاز به کپی کردن داده های بهداشتی ، فعالیت و Trousseau.
مرحله 3. می توانید روی گزینه کلیک کنید مسیر ذخیره سازی را انتخاب کنید برای اصلاح محل تهیه نسخه پشتیبان. در آخر ، روی کلیک کنید تهیه نسخه پشتیبان.
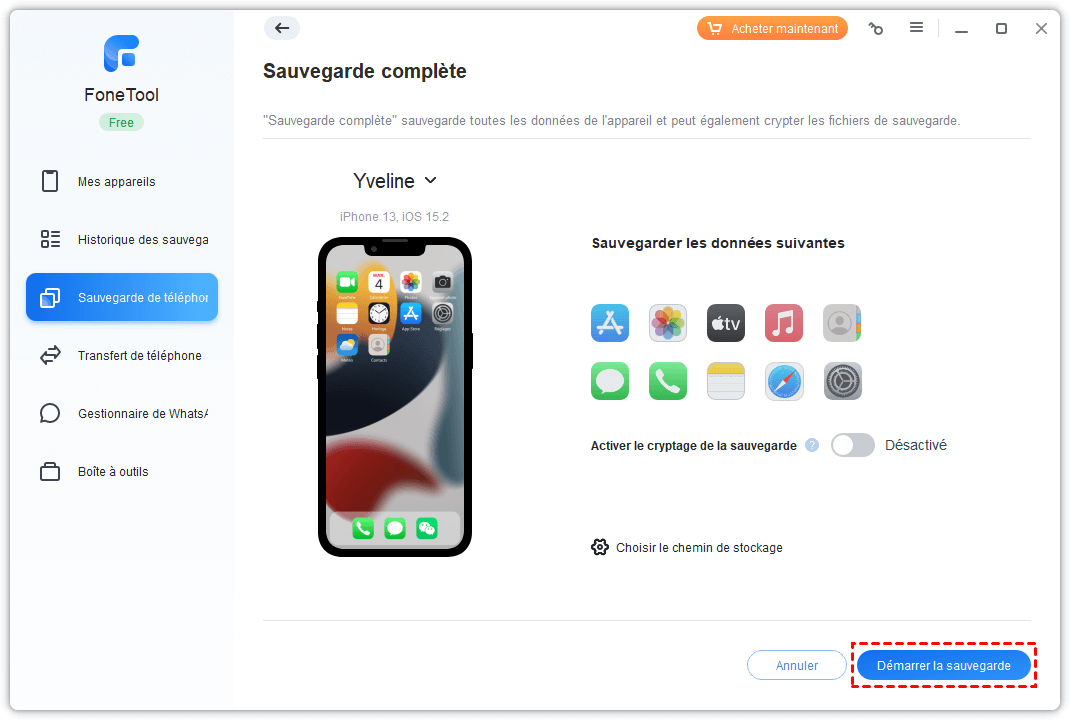
مرحله 4. آیفون جدید را وصل کنید ، روی کلیک کنید تاریخچه پشتیبان گیری در نوار کناری> روی کلیک کنید نماد پذیرایی.
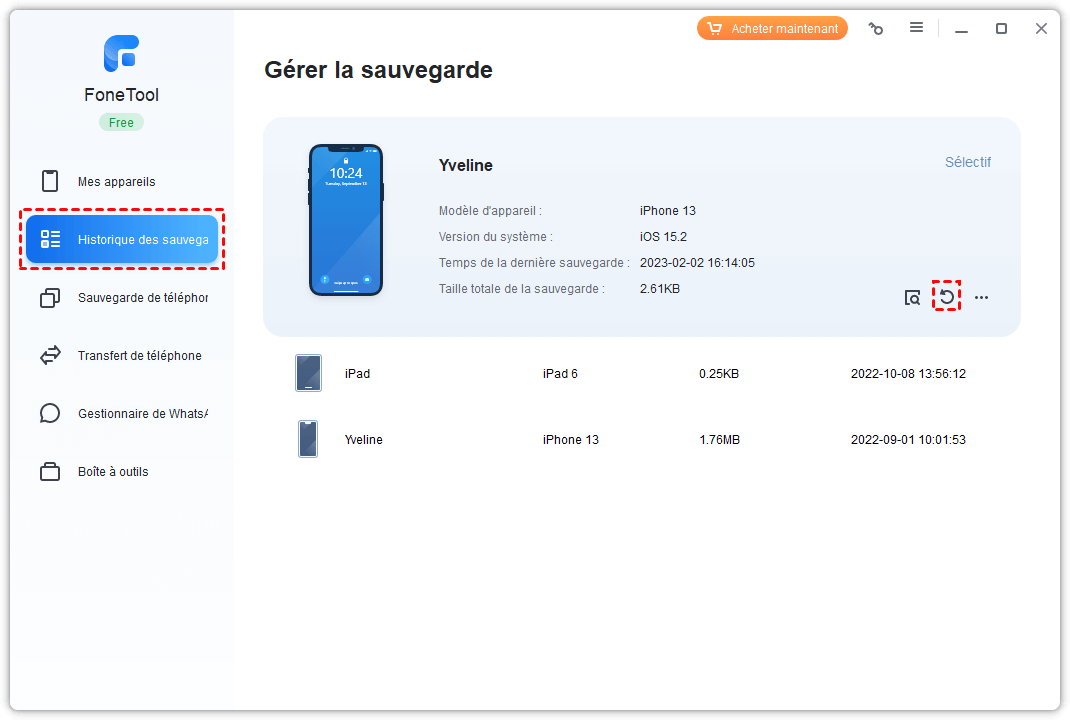
آیا امکان انتقال برنامه ها از آیفون به iPhone توسط AirDrop وجود دارد؟ ?
برخی از کاربران هنوز تعجب می کنند که آیا امکان انتقال آیفون به برنامه های آیفون توسط AirDrop امکان پذیر است. AirDrop شناخته شده است که به کاربران امکان انتقال عکس ، فیلم ، مخاطبین ، مکان ها و سایر داده ها را بین دو دستگاه اپل ، مانند آیفون ، آی پد ، آی پاد و مک می دهد. آیا کاربران آیفون می توانند بنابراین برنامه ها را از یک آیفون از طریق AirDrop به دیگری منتقل کنند ?
جواب نه. شما نمی توانید برنامه ها را از یک آیفون به دیگری منتقل کنید ، اما فقط از AirDrop برای به اشتراک گذاشتن برنامه های کاربردی از یک آیفون به دیگری استفاده کنید. این بدان معنی است که شما باید پس از دریافت برنامه ARDROP ، برنامه ها را در فروشگاه App نصب کنید.
✏ توجه: اطمینان حاصل کنید که بلوتوث ، Wi-Fi و Airdrop روی هر دو آیفون فعال شده اند.
مرحله 1. در منبع آیفون ، انگشت خود را روی نماد برنامه مورد نظر برای اشتراک گذاری نگه دارید و انتخاب کنید برنامه را به اشتراک بگذارید.
مرحله 2. فشار دهید قدر در منوی زمینه و نام آیفون جدید را انتخاب کنید.
مرحله 3. روی کلیک کنید نمایش دادن در آیفون دیگر برای بارگیری برنامه در فروشگاه App.
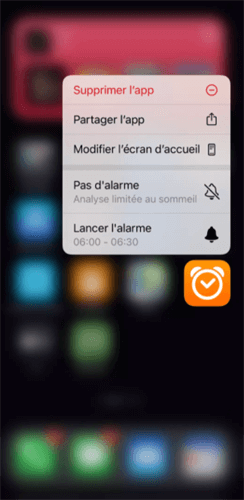
نتیجه
نحوه انتقال برنامه ها از آیفون به آیفون ? حالا جواب داری.
- اگر آیفون جدید خود را پیکربندی نکرده اید ، می توانید از شروع سریع برای انتقال داده های آیفون آیفون در هنگام پیکربندی استفاده کنید.
- اگر پشتیبان آیفون دارید ، بازیابی نسخه پشتیبان از طریق iCloud یا iTunes آسان است.
- اگر امن ترین و سریعترین روش را ترجیح می دهید ، توصیه می شود از fonetool برای مدیریت بهتر داده های خود استفاده کنید.
اگر سؤال یا نظر دیگری دارید ، از تماس با ما دریغ نکنید.
Yveline سردبیر فناوری Aomei است. او اشتیاق زیادی به ارائه راه حل هایی برای کاربران برای حل هرگونه مشکل پشتیبان گیری از تلفن همراه دارد.. علاوه بر نوشتن مقاله در مورد پشتیبان گیری ، وی همچنین آموزش های عالی در مورد مدیریت/پارتیشن های دیسک را برای اطمینان از امنیت داده ها منتشر کرده است. در اوقات فراغت خود ، یولین دوست دارد آن را برای بهبود یا ماندن در کنار خانواده خود یاد بگیرد تا روز خوبی داشته باشد.
سایر موارد مرتبط
نحوه ذخیره در آیفون 14/13/11/x/8/7/6
نحوه تهیه نسخه پشتیبان از آیفون برای جلوگیری از از دست دادن داده ها ? این راهنما سه روش مؤثر به شما می دهد. شما می توانید iPhone خود را توسط fonetool ، iTunes یا iCloud ذخیره کنید.
نحوه انتقال آیفون به آیفون بدون iTunes
این راهنما برای شما توضیح می دهد که چگونه می توانید آیفون را بدون iTunes به آیفون منتقل کنید. این که آیا می خواهید تمام داده ها یا پرونده های انتخاب شده را منتقل کنید ، در این مقاله راهی برای انجام این کار پیدا خواهید کرد.
5 راه حل: ترمیم پشتیبان غیرممکن – fonetool
شما با ترمیم پشتیبان غیرممکن روبرو می شوید ? این راهنما به شما نشان می دهد که چگونه می توانید مشکل را هنگام دریافت پیام دریافت کنید که نشان می دهد سرور در حال حاضر در دسترس نیست.
fonetool رایگان دریافت کنید
یک پنجره ، پشتیبان گیری از داده های آیفون و راه حل مدیریت.
برای انتقال سریع داده ها به iPhone یا iPad جدید از شروع سریع استفاده کنید
به طور خودکار دستگاه iOS جدید خود را با استفاده از iPhone یا iPad پیکربندی کنید.
شروع سریع هر دو دستگاه را اشغال می کند: حتماً زمانی را انتخاب کنید که نیازی به استفاده از دستگاه فعلی خود برای چند دقیقه نیست.

- اطمینان حاصل کنید که دستگاه فعلی شما به Wi-Fi وصل شده است و بلوتوث فعال شده است. دستگاه جدید خود را روشن کنید و آن را در نزدیکی دستگاه فعلی خود قرار دهید. برای شروع ، دستورالعمل های روی صفحه را دنبال کنید. اگر ارتقاء پیکربندی دستگاه جدید شما از دستگاه فعلی شما ناپدید می شود ، دو دستگاه را مجدداً راه اندازی کنید.
- دستگاه خود را به شبکه Wi-Fi یا به شبکه تلفن همراه دستگاه خود وصل کنید.
- ممکن است برای فعال کردن سرویس تلفن همراه خود دعوت شوید.
- شناسه صورت یا شناسه لمس را پیکربندی کنید.
- نحوه انتقال داده های خود را انتخاب کنید.
- اگر از iCloud بارگیری کنید ، برنامه ها و داده های شما در پس زمینه بارگیری می شوند تا بتوانید بلافاصله استفاده از دستگاه جدید خود را شروع کنید.
- اگر مستقیماً از دستگاه قدیمی خود منتقل شوید ، قبل از استفاده از آنها باید صبر کنید تا پایان انتقال روی دو دستگاه.
- دستگاه های شما باید در نزدیکی یکدیگر باقی بمانند و تا زمان اتمام روند مهاجرت داده ها به منبع تغذیه وصل شوند. مدت زمان انتقال بسته به عواملی مانند شرایط شبکه و میزان داده های منتقل شده ممکن است متفاوت باشد.
اگر دستگاه جدید شما در Apple School Manager یا Apple Business Manager ثبت شده است ، شما نمی توانید از شروع سریع برای انتقال داده ها از دستگاه فعلی خود استفاده کنید.

تاریخ انتشار: 22 نوامبر 2022
5 راه انتقال برنامه از یک آیفون به دیگری
![]()
نحوه انتقال یک برنامه از یک آیفون به 5 روش مختلف را پیدا کنید و یکی از آنها را برای انتقال برنامه ها به آیفون جدید خود در چند دقیقه اعمال کنید.
چرا می خواهید برنامه ها را از یک آیفون به دیگری منتقل کنید
هر بار که به آیفون جدید می روید ، می خواهید تمام داده ها را از آیفون قدیمی به جدید یا حداقل عکس ها ، مخاطبین و برنامه ها ببرید. بسیاری از شما می دانید که عکس ها و مخاطبین مهم هستند. این به همان اندازه برای برنامه ها ، به ویژه داده های برنامه های کاربردی مهم است.
برنامه هایی که از آنها استفاده می کنید اغلب حاوی اطلاعات ضروری زیادی هستند ، مانند اطلاعات مربوط به حساب خود ، تاریخچه بحث ها ، بازی های خود ، تنظیمات و غیره. برای حفظ این داده ها ، باید آن را از یک آیفون به دیگری منتقل کنید. علاوه بر این ، انتقال برنامه ها به آیفون جدید به شما امکان می دهد تا در وقت خود صرفه جویی کنید تا عناصر را دوباره ببندید. به دلایلی مانند موارد ذکر شده در بالا ، شما می خواهید برنامه های یک آیفون را به دیگری منتقل کنید.
پس از دریافت آیفون جدید ، ممکن است بخواهید دستگاه جدید خود را با آهنگ های زنگ خوب غنی کنید. اگر این چیزی است که شما می خواهید ، این راه حل ها را برای اضافه کردن آهنگ های زنگ به دستگاه جدید خود از دست ندهید.

نحوه انتقال آیفون به برنامه های آیفون
“آیا می توانم برنامه ها را به آیفون جدید خود منتقل کنم ?”از بسیاری از کاربران پرسید. از آنجا که اینجا هستید ، می دانید که جواب “بله” است. اما برای روشن شدن ، انتقال برنامه ها از یک آیفون دیگری به طور کلی با انتقال همه چیز از یک آیفون به دیگری انجام می شود ، یعنی می توان تمام داده ها و تنظیمات شما را بیان کرد. پنج روش برای انتقال یک برنامه در کل وجود دارد. این که آیا شما می خواهید برنامه ها را از یک آیفون به دیگری از طریق بلوتوث منتقل کنید یا برنامه های کاربردی را از یک آیفون به دیگری بدون iTunes منتقل کنید ، راه حل های زیر را پیدا خواهید کرد. این روشها همچنین می توانند برای انتقال برنامه ها از یک iPad قدیمی به iPad جدید اعمال شوند.
محتوای صفحه:
- با استفاده از شروع سریع ، برنامه ها را به یک آیفون جدید منتقل کنید
- آیفون را با iCloud به برنامه های iPhone منتقل کنید
- انتقال برنامه ها از یک آیفون به دیگری با استفاده از iTunes
- برنامه های آیفون جدید را با استفاده از فروشگاه App بارگیری کنید
- انتقال برنامه ها به یک آیفون جدید با استفاده از برنامه انتقال داده در آیفون
- مشاوره اضافی: نحوه انتقال برنامه ها بین 2 آیفون از طریق AirDrop
5 راه انتقال آیفون به برنامه های آیفون
بسته به آماده سازی شما و دستگاه های موجود ، برای انتقال برنامه ها از یک آیفون به دیگری به وسایل مختلفی نیاز خواهید داشت. توصیه ها را با جزئیات کشف کنید و یکی از مواردی را که مناسب شما است ، بسازید.
روش 1. نحوه انتقال برنامه ها به آیفون جدید با استفاده از Start سریع
بسیاری از کاربران می خواهند بدانند که چگونه برنامه ها را از یک آیفون از طریق بلوتوث انتقال دهند. صادقانه بگویم ، فقط بلوتوث اجازه نمی دهد تا اوضاع پیدا کند. اما درست است که بلوتوث به روش خاصی برای انتقال برنامه ها به آیفون جدید ، مانند استفاده از شروع سریع ضروری است.
شروع سریع ویژگی ای است که برای اولین بار در iOS 11 برای کمک به کاربران آیفون در پیکربندی دستگاه بسیار راحت تر با استفاده از دستگاه iOS در این نزدیکی هست. با توجه به نسخه های iOS آیفون ها ، شروع سریع از دو طریق به شما کمک می کند:
اگر این دو دستگاه تحت iOS 11 کار کنند اما تحت iOS 12 نیستند.4 یا نسخه بعدی ، می توانید سریع برای پیکربندی سریع آیفون جدید و سپس بازیابی آیفون جدید با تهیه نسخه پشتیبان از iCloud از آیفون قدیمی خود استفاده کنید. با این کار ، می توانید تمام داده ها و تنظیمات خود را از جمله برنامه ها را از آیفون قدیمی خود به جدید منتقل کنید.
برای انتقال برنامه ها به آیفون جدید از طریق شروع سریع:
مرحله 1. سیم کارت خود را در آیفون جدید خود وارد کنید.
مرحله 2. آیفون جدید خود را روشن کنید و آن را در نزدیکی آیفون قدیمی خود قرار دهید. سپس صفحه “شروع سریع” را در دستگاه منبع خود مشاهده خواهید کرد و انتخاب آیفون جدید خود را با استفاده از Apple ID خود خواهید داشت.
مرحله 3. Apple ID را بررسی کرده و “ادامه” را کلیک کنید. (اگر گزینه “ادامه” را نمی بینید بلوتوث را فعال کنید).
مرحله 4. هنگامی که یک انیمیشن در آیفون جدید شما ظاهر می شود ، دستگاه قبلی خود را بالاتر از دستگاه جدید نگه دارید و مطمئن شوید که انیمیشن در مرکز منظره یاب است. پس از آن ، خواهید دید که اعلان نشان دهنده “پایان دادن به آیفون جدید” است.
مرحله 5. وقتی از شما سؤال می کنید ، رمز ورود آیفون قدیمی خود را روی جدید وارد کنید.
مرحله 6. دستورالعمل های موجود در صفحه را دنبال کنید تا شناسه شناسه/چهره را روی منبع آیفون پیکربندی کنید.
مرحله 7. وقتی از شما سؤال می کنید ، رمز ورود Apple ID خود را در آیفون جدید خود وارد کنید.
مرحله 8. برای بازیابی برنامه ها/داده ها/تنظیمات از نسخه پشتیبان تهیه شده از iCloud خود انتخاب کنید یا نسخه پشتیبان از آیفون قدیمی خود را به روز کنید ، سپس آن را بازیابی کنید.
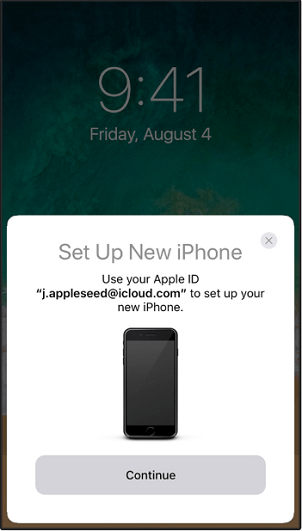
اگر آیفون قدیمی و آیفون جدید تحت iOS 12 کار می کنند.4 و بیشتر ، می توانید از عملکرد مهاجرت آیفون Start سریع استفاده کنید تا همه چیز را مستقیماً از یک آیفون به دیگری منتقل کنید.
برای انتقال کلیه داده ها و تنظیمات از یک آیفون به دیگری از طریق مهاجرت آیفون:
مرحله 1. بلوتوث را در آیفون قدیمی خود فعال کرده و آیفون جدید خود را روشن کنید.
مرحله 2. آیفون هدف را در نزدیکی آیفون قدیمی خود قرار دهید ، سپس صفحه نمایش سریع روی منبع آیفون شما نمایش داده می شود و نشانگر امکان استفاده از Apple ID برای پیکربندی آیفون جدید شما است.
مرحله 3. اطمینان حاصل کنید که این Apple ID است که می خواهید از آن استفاده کنید و روی “ادامه” کلیک کنید.
مرحله 4. سپس می توانید یک انیمیشن را در آیفون جدید مشاهده کنید. آیفون قدیمی را بالاتر از جدید ، انیمیشن مرکزی در منظره یاب نگه دارید ، سپس می توانید پیامی را مشاهده کنید که می گوید “روی آیفون جدید تمام شود”.
مرحله 5. کد دسترسی قدیمی آیفون را در آیفون جدید وارد کنید.
مرحله 6. برای پیکربندی FaceID یا لمس شناسه روی دستگاه جدید ، دستورالعمل های روی صفحه را دنبال کنید.
مرحله 7. اکنون برای شروع انتقال تمام داده ها از یک آیفون به دیگری ، روی “انتقال آیفون” کلیک کنید.
مرحله 8. هنگامی که مهاجرت داده ها کامل شد ، شما برنامه ها را با موفقیت به آیفون جدید خود منتقل کرده اید.

روش 2. نحوه انتقال آیفون به برنامه های آیفون با iCloud
استفاده از پشتیبان گیری از iCloud برای انتقال برنامه های آیفون قدیمی به یک مورد جدید ، تا زمانی که آخرین نسخه پشتیبان تهیه کرده اید عملی است. این روش برای ذخیره آیفون قدیمی خود در iCloud است ، سپس نسخه پشتیبان را به دستگاه جدید خود منتقل کنید. مانند iTunes ، استفاده از iCloud نه تنها اجازه می دهد تا برنامه ها را از یک آیفون به دیگری منتقل کنید ، بلکه همگام سازی پرونده های دیگر از یک آیفون به دیگری را همگام سازی کنید. برای استفاده از نسخه پشتیبان از iCloud ، باید اطمینان حاصل کنید که آیفون هدف جدید است یا حذف شده است. اگر این روش را ترجیح می دهید ، اطمینان حاصل کنید که یک شبکه Wi-Fi در دسترس است و موارد زیر را بخوانید.
برای انتقال برنامه ها به آیفون جدید با iCloud:
مرحله 1. آیفون قدیمی خود را به یک شبکه Wi-Fi وصل کنید.
مرحله 2. به “تنظیمات”> [نام خود]> “iCloud”> “iCloud Save” بروید.
مرحله 3. “پشتیبان گیری از iCloud” را فعال کنید ، “Save Now” را کلیک کنید و منتظر پایان فرآیند باشید. (برای ذخیره محتوای آیفون قدیمی خود باید ظرفیت ذخیره سازی iCloud کافی داشته باشید. در غیر این صورت ، فضای را در iCloud آزاد کنید یا فضای ذخیره سازی iCloud بیشتری را در Apple بخرید).
مرحله 4. یک سیم کارت جدید را در آیفون جدید خود وارد کنید یا سیم کارت قدیمی خود را از آیفون قدیمی خود به جدید منتقل کنید.
مرحله 5. آیفون هدف خود را برای پیکربندی آن شروع کنید. (اگر پیکربندی کرده اید باید آیفون را پاک کنید).
مرحله 6. وقتی صفحه Wi-Fi را می بینید ، شبکه ای را برای رسیدن به آن انتخاب کنید.
مرحله 7. دستورالعمل ها را دنبال کنید تا صفحه برنامه ها و داده ها را ببینید.
مرحله 8. “بازیابی iCloud Savannial” را انتخاب کنید و با Apple ID که در آیفون قدیمی خود استفاده کرده اید به iCloud وصل کنید.
مرحله 9. نسخه پشتیبان تهیه شده را انتخاب کنید و منتظر بمانید تا روند ترمیم به پایان برسد.

روش 3. نحوه انتقال برنامه ها از یک آیفون به دیگری با استفاده از iTunes
استفاده از پشتیبان گیری iTunes برای انتقال برنامه ها از یک آیفون به دیگری یک فرآیند تهیه نسخه پشتیبان و پذیرایی است ، شبیه به iCloud. بنابراین ، هم برنامه های شما و هم محتوای دیگر از یک آیفون به دیگری منتقل می شوند. برای استفاده از این نکته ، ابتدا باید آیفون قدیمی خود را با iTunes ذخیره کنید ، سپس آیفون جدید خود را با تهیه نسخه پشتیبان از دستگاه iOS قدیمی خود بازیابی کنید. بنابراین این روش برای انتقال داده ها به یک آیفون جدید یا قدیمی با تمام محتوا و پارامترها پاک شده است.
برای انتقال تمام داده ها و پارامترها به آیفون جدید از طریق iTunes:
مرحله 1. iPhone قدیمی خود را به رایانه خود وصل کنید و در صورت عدم باز کردن iTunes iTunes را راه اندازی کنید.
مرحله 2. نماد “دستگاه” را فشار دهید ، روی “دسته” کلیک کنید ، سپس “ذخیره اکنون” را انتخاب کنید. با این کار تمام داده ها از آیفون قدیمی شما به نسخه پشتیبان از iTunes ، از جمله برنامه ها منتقل می شود. همچنین می توانید “انتقال خریدها” را برای انتقال فقط برنامه ها ، موسیقی و غیره انتخاب کنید.
مرحله 3. پس از اتمام پشتیبان گیری ، آیفون قدیمی خود را از برق جدا کنید.
مرحله 4. سیم کارت خود را روی آیفون جدید خود قرار دهید. (می توانید یک سیم کارت جدید را در دستگاه خود تهیه کنید یا سیم کارت قدیمی خود را به آیفون جدید خود منتقل کنید).
مرحله 5. آیفون جدید خود را روشن کنید تا آن را پیکربندی کنید. (اگر دستگاه هدف را پیکربندی کرده اید ، باید آیفون خود را پاک کرده و دوباره آن را پیکربندی کنید).
مرحله 6. مراحل را دنبال کنید تا صفحه برنامه ها و داده ها را ببینید.
مرحله 7. “بازیابی از پشتیبان iTunes”> “بعدی” را انتخاب کنید.
مرحله 8. آیفون جدید خود را به رایانه خود وصل کنید که از آیفون قدیمی شما برخوردار است و iTunes را راه اندازی می کند.
مرحله 9. نماد دستگاه را فشار داده و “بازیابی نسخه پشتیبان” را انتخاب کنید. پشتیبان گیری راست را انتخاب کرده و روی “بازیابی” کلیک کنید.

آموزش ویدیویی TechBoomers به شما نشان می دهد که چگونه می توانید برنامه ها را با استفاده از سه روش فوق به آیفون جدید منتقل کنید. برای مراجعه به آن می توانید فیلم را نیز تماشا کنید.
روش 4. دوباره برنامه ها را در یک آیفون جدید با استفاده از فروشگاه App تنظیم کنید
اگر فقط می خواهید برنامه ها را انتقال دهید یا آیفون هدف را برای شروع فرآیند پیکربندی پاک نکنید ، می توانید با بدست آوردن آنها در فروشگاه App ، برنامه ها را از یک آیفون به دیگری منتقل کنید. فروشگاه App به شما امکان می دهد تا برنامه های خریداری شده در دستگاه جدید را مجدداً مورد استفاده قرار دهید ، مشروط بر اینکه شما با همان Apple ID به عنوان موردی که برای خرید برنامه ها استفاده کرده اید ، متصل کرده اید.
برای بارگیری برنامه های خریداری شده در فروشگاه App:
مرحله 1. “فروشگاه App” را در آیفون جدید خود باز کنید.
مرحله 2. امروز روی صفحه نمایش/بازی ها/برنامه ها/به روزرسانی ها ، [عکس خود را] در گوشه بالا سمت راست فشار داده و روی “خرید” کلیک کنید.
مرحله 3. “نه در این آیفون” را فشار دهید و تمام برنامه هایی را که خریداری کرده اید و در دستگاه فعلی شما نصب نشده اند ، مشاهده خواهید کرد.
مرحله 4. برای دریافت برنامه ها در آیفون جدید خود ، روی دکمه “بارگیری” کنار برنامه کلیک کنید.
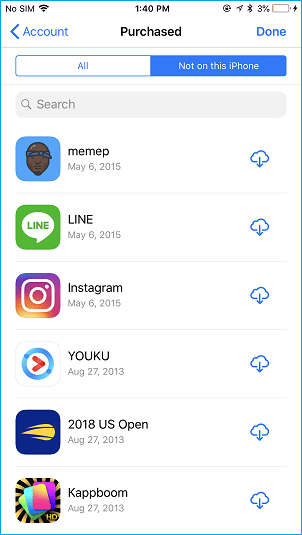
روش 5. انتقال برنامه ها به آیفون جدید از یک برنامه انتقال داده در آیفون استفاده کنید
من می دانم که بسیاری از شما ممکن است تعجب کنید که چگونه می توانید برنامه ها را از یک آیفون به دیگری بدون iTunes یا iCloud منتقل کنید تا از صرفه جویی در کل دستگاه یا پاک کردن دستگاه هدف جلوگیری کنید. اینجاست که برنامه انتقال آیفون آیفون می تواند مفید باشد. یک برنامه انتقال داده iOS می تواند با عملکرد انتقال برنامه طراحی شود که به شما امکان می دهد برنامه ها را از یک آیفون به طور مستقیم بدون انتقال سایر پرونده های ناخواسته منتقل کنید یا فرآیند پیکربندی را طی کنید. این همان کاری است که Mobimover می تواند انجام دهد.
Easeus mobimover یک برنامه انتقال آیفون آیفون است که به شما امکان می دهد برنامه ها ، عکس ها ، فیلم ها ، مخاطبین ، آهنگ های زنگ ، کتاب و موارد دیگر را از یک دستگاه iOS به دیگری منتقل کنید. با این حال ، به دلیل محدودیت های IOS یا برنامه iOS ، Easeus MobiMover فقط می تواند برنامه ها را از یک آیفون به دیگری منتقل کند ، همانطور که استخوان دستگاه ها بین iOS 8 و iOS 9 است. بنابراین ، این در بیشتر موارد مفید نخواهد بود زیرا بیشتر آیفون ها تحت iOS 11 و بیشتر کار می کنند.
اما همانطور که شما یک کاربر آیفون هستید ، این ابزار در بسیاری از موقعیت های انتقال داده دیگر ، مانند انتقال عکس از یک آیفون به دیگری ، پشتیبان گیری از پیام های آیفون به رایانه و افزودن موسیقی به آیفون برای شما مفید خواهد بود. علاوه بر این ، این برنامه انتقال iPhone iPhone همچنین می تواند به عنوان یک بارگیری کننده ویدیو برای بارگیری فیلم های آنلاین به رایانه یا iPhone/iPad شما برای شما خدمت کند. عالی نیست ?
برای انتقال داده ها از یک آیفون به دیگری با Easeus Mobimover:
مرحله 1.iPhone/iPad خود را به رایانه خود وصل کنید. Easeus Mobimover را باز کنید ، سپس به مدیر> مرور و انتقال بروید تا دسته داده هایی را که می خواهید انتقال دهید انتخاب کنید. همچنین می توانید از عملکرد انتقال سریع برای انتقال داده های خود از یک آیفون به دیگری استفاده کنید.

مرحله 2. داده هایی را که می خواهید از یک آیفون به دیگری منتقل کنید انتخاب کنید (منبع را با کلیک بر روی نماد تلفن در نوار ابزار بالا به درستی تعیین کنید و آیفون ها را به درستی هدف قرار دهید).

مرحله 3. برای شروع انتقال داده های آیفون به دیگری ، روی “به سمت تلفن دیگر” کلیک کنید. پس از اتمام انتقال ، برای بررسی عناصر منتقل شده به دستگاه هدف خود بروید.

مشاوره اضافی: نحوه به اشتراک گذاشتن برنامه های بین 2 آیفون با AirDrop
مشخص است که سیستم ARDROP می تواند به کاربران کمک کند تا عکس ها ، فیلم ها ، مخاطبین ، مکان ها و حتی بیشتر بین دو دستگاه سازگار با ARDROP از جمله آیفون ، آی پد ، آی پاد و مک را انتقال دهند. اما آیا می توانیم با استفاده از AirDrop برنامه ها را از یک آیفون به دیگری منتقل کنیم ? جواب نه “. برای انجام انتقال داده نمی توانید برنامه های ARDROP را از یک آیفون به دیگری منتقل کنید. کاری که می توانید با AirDrop انجام دهید ، به اشتراک گذاری برنامه ها از یک آیفون به دیگری است. این بدان معنی است که شما باید برنامه ها را در دستگاه iOS هدف بارگیری کنید.
برای به اشتراک گذاشتن برنامه های کاربردی از یک آیفون به دیگری با AirDrop:
مرحله 1. اطمینان حاصل کنید که بلوتوث و Wi-Fi روی آیفون ها فعال شده و AirDrop را روی دستگاه ها فعال می کنند.
مرحله 2. در منبع آیفون ، به فروشگاه App بروید و برنامه ای را که می خواهید به اشتراک بگذارید جستجو کنید.
مرحله 3. بر روی برنامه کلیک کنید ، روی نماد “اشتراک” در صفحه محصول تایپ کنید و “AirDrop”> [نام دستگاه هدف] را انتخاب کنید.
مرحله 4. در آیفون دیگر ، برای بررسی و بارگیری برنامه ، روی “دیدن” کلیک کنید.
نتیجه گیری
پنج روش عملی برای انتقال برنامه ها از یک آیفون به دیگری وجود دارد. سه مورد اول امکان انتقال تمام داده ها و پارامترها به یک دستگاه جدید را فراهم می کند ، در حالی که در صورت تمایل فقط برنامه های ارسال شده ، دو مورد آخر توصیه می شود. در عرض چند دقیقه یکی از نکات را برای ارسال برنامه ها به آیفون جدید خود اعمال کنید.
