3 가지 방법은 ICLOUD없이 하나의 iPhone에서 다른 iPhone으로 데이터를 전송합니다. 4 가지 방법 iPhone으로 iPhone으로 iPhone으로 쉽게 전송하는 4 가지 방법 iPhone
iPhone을 iPhone 데이터로 쉽게 전송하는 4 가지 방법
참고 : MacOS Catalina의 구현 이후 iTunes를 사용할 수 없었으며 Apple Music으로 대체되었습니다. 이 경우 파인더를 사용할 수 있습니다.
[3 가지 방법] ICLOUD없이 한 iPhone에서 다른 iPhone으로 데이터를 전송합니다
이 안내서는 모든 연락처, 사진, 음악 등을 전송하는 수단을 포함하여 iCloud없이 한 iPhone에서 다른 iPhone으로 데이터를 전송하는 방법을 보여줍니다.
Yveline/06/06/2023에 업데이트
iCloud없이 iPhone으로 iPhone으로 전송하는 이유 ?
iCloud를 사용하여 이전 iPhone에서 새로운 iPhone으로 데이터를 전송할 수 있다는 것을 알고 있습니다. iCloud 백업에서 복원하거나 iCloud 동기화를 활성화하십시오. 그러나 일부 iCloud 제한 사항 중 일부는 iCloud없이 iPhone에서 iPhone 전송을 선호합니다.
● 제한된 저장 공간. iCloud는 5GB의 무료 저장 공간 만 제공하며 모든 중요한 데이터를 저장하기에 충분하지 않습니다.
● 안정적인 인터넷 연결. iCloud는 좋은 인터넷 네트워크가 필요합니다. 네트워크가 나쁘면 복구 또는 동기화 프로세스는 오랜 시간이 걸릴 수 있습니다.
● 선택적 전달. iCloud는 선택적 전송을 지원하지 않습니다. 필요하지 않은 특정 파일을 포함하여 모든 것을 전송할 수밖에 없습니다.
● 데이터 손실의 위험. 이미 iPhone을 구성한 경우 먼저 장치를 지우려면 복원해야합니다. 이 작업은 기존 데이터의 손실로 이어집니다.
● 두 개의 Apple 식별자간에 전송할 수 없습니다. Apple 식별자에서 데이터를 다른 Apple 식별자로 동일한 Apple 식별자로 두 개의 iPhone 사이에서 데이터로 전송할 수 있습니다.
● Windows의 iCloud 문제. 일부 사용자는 iCloud에서 iPhone 사진을 동기화 한 후 Windows 용 iCloud에 두 가지 심각한 문제를보고했습니다. 부패한 비디오 및 외국 사진 표시.
다행히도 iCloud가 iPhone에서 데이터를 전송하는 유일한 방법은 아닙니다. 이 안내서에서는 iCloud없이 iPhone을 iploud 데이터로 수행하는 데 도움이되는 3 가지 방법을 제시합니다. 이 모든 방법은 iPhone SE 2022, iPhone 13, iPhone 14에 적용됩니다.
- Fonetool : iCloud없이 한 iPhone에서 다른 iPhone으로 데이터를 전송합니다
- 빠른 시작 : iCloud없이 한 iPhone에서 다른 iPhone으로 데이터를 전송합니다
- iTunes : iCloud없이 한 iPhone에서 다른 iPhone으로 데이터를 전송합니다
다음은 올바른 선택을하는 데 도움이되는 간단한 비교입니다.
빠른 시작 iPhone
iPhone을 iPhone 데이터로 쉽게 전송하는 4 가지 방법
당신은 방금 최신 iPhone을 인수했습니다 ? 몇 년 동안 iOS의 사용자 였다면 이전 iPhone과 New 간의 데이터 전송이 필수적이라는 것을 알고 있습니다. 이 기사에서는 설명하겠습니다 iPhone을 iPhone 데이터로 전송하는 방법 AnyTrans, iCloud, iTunes 및 Airdrop 덕분에.

빠른 액세스 (요약) :
1. AdyTrans를 사용하여 iPhone을 iPhone 데이터로 전송하는 방법 ?
iPhone을 획득 한 후 대부분의 사람들과 마찬가지로 이전 모델의 데이터 복구에 대한 특정 제한 사항을 사용하여 iTunes 또는 iCloud를 사용할 수 있습니다.
당신이 정말로 필요한 요소 만 전송하기위한 다른 방법이 있습니다. 이것은 하나입니다 iPhone 데이터를 쉽게 전송하는 가장 좋은 장치. AnyTrans는 파일, 음악, 사진, 비디오, 연락처, 캘린더, 역사 대화, 응용 프로그램 … 간단히 전송할 수있는 도구입니다, 휴대 전화의 모든 콘텐츠.
감사합니다 “스위처 폰”기능, 데이터 동기화는 훨씬 빠르게 수행되어 2 개의 iPhone에서 파일을 병합 할 수 있습니다.
Android와 iOS 장치간에 데이터 전송을 할 수도 있습니다. 어쨌든 안심하십시오. 데이터는 삭제되지 않습니다.
AnyTrans 덕분에 데이터 전송 퍼즐없이 새로운 iPhone을 최대한 활용할 수 있습니다 !
| 이익 | 단점 |
| ㅏ 빠른 실행 속도 파일 전송에서. ㅏ Windows 및 Mac 호환 소프트웨어 iOS와 Android에서 데이터를 전송할 수 있습니다. 다음과 같은 실용적인 기능 응용 프로그램 전송 그리고 선택적 데이터 전송. iPhone의 데이터는 유지되며 PC에 저장. ㅏ 환불하다 가능합니다 60 일 만족이 없다면. |
거기 시험판은 제한되어 있습니다 파일 전송 수에. 만들기 위해 완전한 iPhone 전송, 아래에서 완료해야합니다 며칠 또는 소프트웨어를 구입하십시오. |
이제 실제 사례로 가자 ! 이렇게하려면 무료로 모든 트랜스를 다운로드 한 다음 PC 또는 Mac에 소프트웨어를 설치하십시오.
을 위한 이전 아이폰에서 새 아이폰으로 데이터를 전송하십시오, 다음은 다음과 같습니다
- Anytrans를 시작하십시오 USB 포트를 통해 장치를 연결하십시오. 섹션으로 이동하십시오 스위처 폰 그리고 선택하십시오 “전화로 전화”.

- 그런 다음 장치를 선택하십시오 ” 원천 “ (당신의 오래된 iPhone) 그리고 표적 (새로운 iPhone), 다음을 클릭하십시오.

- 선택하다 그럼 전송하려는 데이터 그리고 클릭하십시오 수행원.

- 또한 가능합니다 전송할 데이터를 정확하게 선택하십시오. 예를 들어 파일을 정렬하기 위해 새로운 iPhone을 활용하려면 매우 유용한 기능입니다. 이를 위해 섹션으로 이동하십시오. ” 더 ” 의 기기 관리자.

- 그리고 여기에서 몇 번의 클릭만으로 데이터가 새로운 iPhone으로 전송됩니다 !

2. iCloud를 통해 iPhone 데이터로 iPhone 데이터로 전송하십시오
iCloud에서는 두 번째 전송 방법이 가능합니다. 나클라우드는 모든 iOS 데이터를 온라인으로 저장하고 Apple 장치간에 동기화 할 수 있습니다. iCloud를 사용하여 iPhone으로 iPhone으로 전송하는 두 가지 방법이 있습니다 : 백업을 통해 또는 특수 데이터 동기화 옵션을 통해. 아래에서 백업을 사용하여 전송 단계를 자세히 설명합니다

- 너의 오래된 iPhone, iCloud 계정에 연결하고 최신 버전의 휴대 전화를 저장하십시오 (설정> iCloud> iCloud 백업> 지금 저장하십시오)))
- 그런 다음 켜십시오 새로운 iPhone 그리고 홈 화면의 지침을 따르십시오.
- a를 선택하십시오 Wi -Fi 네트워크 이전을 수행하고 계속 지시를 따르려면 “iCloud에서 복원”.
- 당신의 연결 iCloud 계정 그 다음에 백업을 선택하십시오 (일반적으로 가장 최근에))).
- 백업을 시작하고 단계를 따라 데이터 전송을 완료하십시오.
그러나 iCloud의 사용에는 몇 가지 단점이 있습니다. 우선,이 방법에는 필요합니다안정적인 연결에 액세스 할 수 있습니다 그리고 있습니다 전송할 데이터를 선택할 수있는 선택의 여지가 없습니다. 또한 작업 시간이 더 걸리십시오 모든 트랜과 달리 (30 분에서 60 분 사이).
삼. iTunes 또는 Finder를 사용하여 한 iPhone에서 다른 iPhone으로 데이터를 전송합니다
마지막으로, iPhone iPhone 데이터를 전송하는 세 번째 및 마지막 방법은 iTunes 또는 Mac Finder를 통과하는 것입니다.
iTunes는 휴대 전화의 메모리에 가입 한 모든 것을 전송할 수 있습니다. 그러므로, iCloud에서 동기화 된 것은 전송되지 않습니다 (그러나 계정을 새 장치에 연결할 때 복구 가능))).
참고 : MacOS Catalina의 구현 이후 iTunes를 사용할 수 없었으며 Apple Music으로 대체되었습니다. 이 경우 파인더를 사용할 수 있습니다.
아래 지침에 따라 iTunes 또는 Finder로 데이터를 전송하십시오

iTunes로 전송
- 연결컴퓨터의 오래된 iPhone 케이블 사용 USB.
- 시작하다 iTunes 그리고 클릭하십시오‘왼쪽 상단의 기기 아이콘, 그럼 지금 저장해. 이 작업은 몇 분 동안 지속될 수 있습니다.
- 보호 조치가 완료되면, 오래된 iPhone을 분리하십시오 그리고 새 iPhone을 컴퓨터에 연결하십시오.
- 복원 방법을 선택하십시오 ” Mac 또는 PC를 통해 복원하십시오.” 그리고 가장 최근의 백업.
- 백업이 설치되면 단계를 따라 동기화를 완료하십시오.
Finder와 함께 전송
- 연결오래된 iPhone a USB 케이블.
- 열기 파인더 창.
- 섹션에서 “위치”, 클릭하십시오iPhone 아이콘.
- 클릭 “신뢰하다” 이 컴퓨터를 신뢰하도록 초대 된 경우. 그런 다음, ” 지금 저장해 “.
- 당신의 연결 새로운 iPhone.
- 섹션으로 이동하십시오 “응용 프로그램 및 데이터”. 그런 다음 선택하십시오 “Mac 또는 PC에서 복원”.
- 그런 다음 화면의 지침을 따르십시오 구성을 완료하십시오.
- 전송이 완료되면, 확인하다 오래된 iPhone의 모든 데이터를 복구 한 경우.

이 마지막 두 가지 방법의 단점은 그 것입니다 수행 된 백업은 전송 중에 데이터 손실을 초래할 수 있습니다 음악, 벨소리 및 특히 응용 프로그램처럼.
삼. 에어 드롭을 사용하여 한 iPhone에서 다른 iPhone으로 데이터를 전송합니다
ardrop a Apple의 매우 실용적이고 강력한 기능 허용합니다 iOS, MacOS 및 iPados 장치간에 컨텐츠를 쉽게 공유합니다. AirDrop을 사용하면 iPhone간에 다양한 데이터 유형을 전송할 수 있습니다.
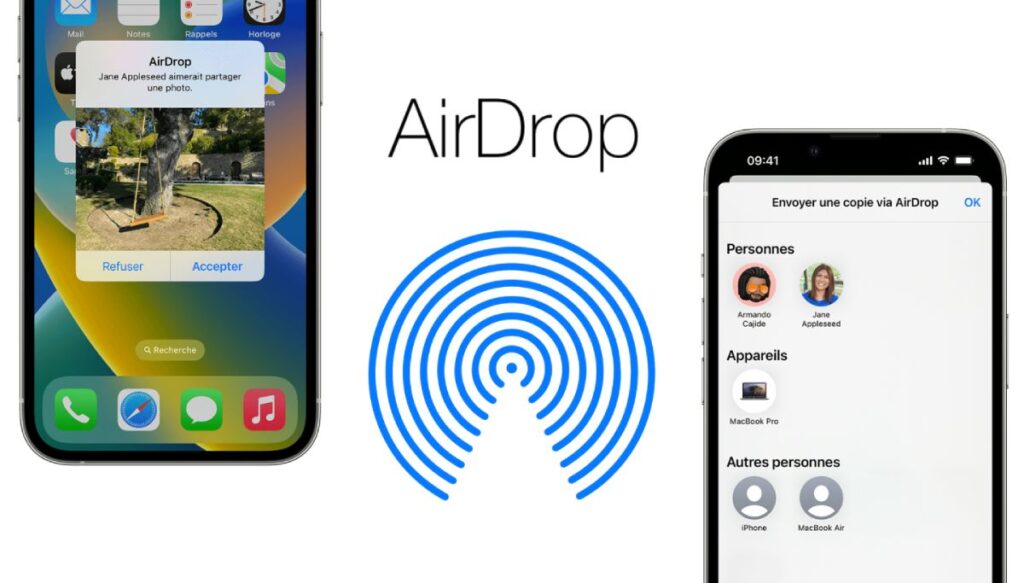
에어 드롭을 사용하여 iPhone에서 iPhone으로 전송할 수있는 데이터 유형 ?
다음은 Airdrop과 공유 할 수있는 일부 데이터 목록입니다
- 사진과 비디오 :이 도구는 사진과 비디오를 공유하는 데 이상적입니다. 품질 상실없이 사진과 비디오를 한 iPhone에서 다른 iPhone으로 전송할 수 있습니다. 이는 항상 다른 공유 방법의 경우는 아닙니다.
- 콘택트 렌즈 : 한 iPhone에서 다른 iPhone으로 쉽게 공유 할 수 있습니다 . 연락처 정보를 공유하는 간단하고 쉬운 방법입니다.
- 웹 사이트 : 공유하고 싶은 흥미로운 웹 사이트를 찾았다면 Airdrop은 할 수 있습니다. 그는 다른 iPhone의 Safari 응용 프로그램에서 웹 사이트를 열 것입니다.
- 지도 위치 :지도에서 특정 장소를 공유하려면 Airdrop으로 수행 할 수 있습니다. 회의 장소 또는 관심 지점을 공유하는 데 이상적입니다.
- 서류 : PDF 파일, 메모, 페이지, 번호 또는 기조 연설 문서와 같은 문서를 Airdrop을 통해 공유 할 수 있습니다.
- 응용 프로그램 : App Store의 앱에 대한 링크를 공유 할 수 있습니다. 응용 프로그램은 다른 장치의 App Store에 직접 열립니다.
참고 : 하지만ardrop 가끔씩 빠르고 빠른 방식으로 데이터를 공유하는 데 매우 유용합니다 두 장치간에 완전하고 대량 데이터 전송을 위해 설계되지 않았습니다. 전체 데이터 전송 (iPhone을 변경할 때와 같은)의 경우 iCloud 또는 iTunes를 통한 백업 및 케이터링과 같은 메소드 또는 AnyTrans와 같은 도구를 사용하는 것이 좋습니다.
에어 드롭으로 데이터를 전송하는 방법 ? (지도 시간)
Airdrop을 사용하여 한 iPhone에서 다른 iPhone으로 데이터를 전송하는 것은 몇 단계로 달성 할 수있는 비교적 간단한 프로세스입니다.
전제 조건 : 그만큼 두 개의 아이폰이 근처에 있어야합니다 에어 드롭이 작동하도록 서로 (보통 10m 미만). 또한 에어 드롭은 두 아이폰이 인터넷과 블루투스에 연결되어 있습니다.
다음은 다음과 같은 방법입니다
- 두 장치에서 에어 드롭을 활성화하십시오 ::
- 각 iPhone에서 스윕하는 동안 제어 센터 화면의 오른쪽 상단 모서리에서 (또는 홈 버튼이있는 iPhone 모델의 화면 하단에서 위쪽으로).
- 단단히 누르십시오 (또는 잠깐 동안) Wi-Fi 및 Bluetooth 버튼을 포함하는 제어 그룹.
- 당신은 a를 볼 것입니다 ardrop 버튼. 그것을 누르고 선택하십시오 “연락처 만”또는 “모두”, 선호도에 따라.
- 공유 할 콘텐츠를 선택하십시오 ::
- on l‘아이폰 소스, 공유하려는 콘텐츠가 포함 된 응용 프로그램을 엽니 다. 예를 들어 사진을 공유하려면 사진 응용 프로그램을 열고 공유하려는 사진을 선택하십시오.
- 콘텐츠를 공유하십시오 ::
- 일단 당신이 가지고 있습니다 선택된 컨텐츠, 누르세요 공유 버튼. 일반적으로 a와 같은 아이콘입니다 상단에서 나가는 화살표가있는 상자.
- 대상 iPhone을 선택하십시오 ::
- 공유 버튼을 누르면 f다른 공유 옵션으로 선천적으로 열립니다.
- 에서 ardrop 섹션, 당신은해야합니다 다른 iPhone을 참조하십시오 그가 있다면 근처와 에어 드롭이 활성화됩니다.
- iPhone 아이콘을 누릅니다 콘텐츠 공유를 시작합니다.
- 대상 iPhone에서 컨텐츠를 수락하십시오 ::
- 에목적지 iPhone, 다른 iPhone이 콘텐츠를 귀하와 공유하고 싶어한다는 알림이 표시되는 것으로 보입니다. 누르다 ” 수용하다 “ 내용을 받으려면.
결론
우리가 방금 제시 한 세 가지 방법을 따라, 이제 오래된 아이폰의 데이터를 새로 전송할 수있는 모든 키가 있습니다.
가장 단순하고 빠른 방법을 선택하려면, 모든 트랜스가 제안한 솔루션 당신에게 맞아야합니다. 실제로, iCloud 및 iTunes와 달리 새 iPhone을 더 빨리 사용할 수 있으며 데이터가 완전히 전송됩니다 (음악, 응용 프로그램, 벨소리 포함).
이 기사는 Imobia가 후원하는 Anytrans와의 파트너십의 일환으로 작성했습니다
떠나기 전에 ..
이 기사가 있다면 iPhone iPhone 데이터를 전송하는 방법 당신은 그것을 좋아했습니다. 주저하지 말고 소셜 네트워크에서 공유하고 디지털 뉴스 레터를 구독하십시오 다음 기사를 받기 위해.
RSS 피드를 통해 최고의 품목을 팔로우 할 수도 있습니다. https : // www.leptidigital.FR/태그/뉴스 레터 디지털/피드/(좋아하는 RSS 피드 리더에 삽입해야합니다 (예 : Feedly)).
우리는 또한 LinkedIn, Twitter, Facebook 및 YouTube에서도 활동하고 있습니다. 우리는 거기서 만납니다 ?
이 기사와 관련된 질문에 대해서는 “의견”섹션을 사용하여 귀하의 발언에 대해 알려주십시오. 가능한 한 빨리 귀하에게 답변 해 드리겠습니다 (즐거움).
iCloud 또는 iTunes없이 한 iPhone에서 다른 iPhone으로 데이터를 전송하는 방법
![]()
한 iPhone에서 다른 iPhone으로 데이터를 전송할 때 iCloud는 단순성, 편의성, 접근성 및 안전을위한 최적의 옵션이 될 수 있습니다. 이러한 탁월한 특성 외에도 iCloud는 제한된 저장 공간, 인터넷에 대한 강력한 의존성, 특정 데이터 전송 측면에서 제한된 선택 등과 같은 제한이 동반됩니다. 이러한 모든 제한 사항은 iCloud를 사용하지 못하게 할 수 있습니다.
iCloud를 사용하여 포기하는 이유가 무엇이든간에 한 iPhone에서 다른 iPhone으로 모든 것을 전송할 수있는 다른 그럴듯한 방법이 있습니다. 아래는 iCloud없이 한 iPhone에서 다른 iPhone으로 데이터를 전송하는 데 사용할 수있는 5 가지 방법을 찾을 수 있습니다. 그것들은 모두 어려움의 편의성으로 구성되어 있습니다. 당신의 요구에 가장 적합한 것을 적용하십시오.
방법 1. iPhone 전송 소프트웨어를 사용하여 한 iPhone에서 다른 iPhone으로 데이터를 전송하는 방법
적용 : 사진, 비디오, 연락처, 오디오 파일 (음악, 벨소리, 보컬 메모, 오디오 북), 책.
iOS 장치가 iOS 8 이상에서 작동하는 한 iOS 데이터 전송 도구 – Easeus mobimover를 사용하여 iPhone 또는 iTunes없이 하나의 iPhone에서 다른 iPhone으로 전송할 수 있습니다. 이 소프트웨어를 사용하면 동기화없이 여러 파일 또는 모든 파일을 새 장치로 전송할 수 있습니다. 그 외에도이 도구는 다음과 같은 작업을 수행하는 데 도움이 될 수 있습니다
- 원하는대로 iOS 데이터를 관리하십시오.
- 문제없이 컴퓨터에 모두 또는 일부 iOS 데이터를 저장하십시오.
- WhatsApp 메시지를 새 전화로 전송하십시오.
- 모든 사이트에서 원하는 비디오를 다운로드하십시오.
이러한 기능을 원한다면이 강력한 도구를 컴퓨터에 다운로드하여 시도해보십시오.
1 단계.iPhone/iPad를 컴퓨터에 연결하십시오. Easeus mobimover를 열고 관리자로 이동> 전송하려면 전송할 데이터 범주를 선택하십시오. 빠른 전송 기능을 사용하여 한 iPhone에서 다른 iPhone으로 데이터를 전송할 수도 있습니다.

두 번째 단계. 한 iPhone에서 다른 iPhone으로 이동하려는 데이터를 선택하십시오 (상단 도구 모음의 전화 아이콘을 클릭하여 소스를 정의하고 iPhone을 올바르게 정의하십시오).

3 단계. “다른 전화기”를 클릭하여 iPhone 데이터를 다른 사람으로 전송하기 시작하십시오. 전송이 완료되면 대상 장치로 이동하여 전송 된 요소를 확인하십시오.

Easeus mobimover를 사용하면 컴퓨터 (Mac 또는 PC)에서 iOS 또는 URL을 사용하여 모든 사이트에서 비디오를 다운로드합니다 iPhone/iPad에.
방법 2. iCloud없이 한 iPhone에서 다른 iPhone으로 데이터를 전송하는 방법
적용 : iPhone의 모든 데이터
빠른 시작은 iCloud를 사용하지 않고 한 iPhone에서 다른 iPhone으로 데이터를 구성하고 전송하는 가장 좋은 방법 중 하나를 제공합니다. iPhone 소스와 대상 iPhone이 모두 iOS 12를 사용하는 경우.4 또는 이후 버전에서는 빠른 시작으로 마이그레이션 옵션을 사용하여 iPhone으로 데이터를 전송할 수 있습니다. iOS 11에 존재하는 유틸리티 및 정보 및 데이터를 새 장치로 전송하는 데 도움이되는 후속 버전입니다. iOS 12에 따라 오래된 iPhone과 새로운 iPhone이 작동하는지 확인하십시오. 4 또는 이후의 버전은 아래 단계를 따라 새 iPhone을 구성하고 모든 데이터를 새로운 무선 장치로 전송합니다.
1 단계. 이전 iPhone에서 Bluetooth 기능을 활성화하고 새로운 iPhone을 켜십시오.
두 번째 단계. 기존 iPhone 근처에 새로운 iPhone을 배치하면 Apple ID를 사용하여 새로운 iPhone을 구성하는 옵션으로 iPhone 소스에 빠른 시작 화면이 표시됩니다.
3 단계. 사용하려는 Apple 식별자인지 확인하고 “계속”을 클릭하십시오.
4 단계. 그런 다음 새로운 iPhone에서 애니메이션을 볼 수 있습니다. 뷰 파인더의 새 아이폰 중앙 애니메이션 위에 오래된 iPhone을 고정 시키면 “새로운 iPhone의 마무리”라는 메시지를 볼 수 있습니다.
5 단계. 새로운 iPhone에 이전 iPhone 액세스 코드를 입력하십시오.
6 단계. 화면의 지침에 따라 새 장치에서 FaceID를 구성하거나 ID를 터치하십시오.
7 단계. 이제 “iPhone에서 전송”을 클릭하여 한 iPhone에서 다른 iPhone으로 모든 데이터를 전송하기 시작하십시오.
8 단계. 프로세스가 완료되면 오래된 iPhone에서 새 장치로 모든 것을 투명하게 전송했습니다.

방법 3. Airdrop을 통해 한 iPhone에서 다른 iPhone으로 데이터를 전송합니다
적용 : 사진, 비디오, 웹 사이트, 위치 등.
Airdrop은 Airdrop을 지원하는 두 iOS 장치간에 파일을 공유 할 수있는 또 다른 실용적인 옵션입니다. 사진, 연락처 또는 기타 파일을 하나의 iOS 장치에서 다른 장치로 전송하려면 Airdrop이 좋은 선택입니다.
1 단계. 두 아이폰이 블루투스와 Wi-Fi 범위 내에 있는지 확인하십시오.
두 번째 단계. Bluetooth 및 Wi-Fi 기능을 활성화하고 iPhone에서 개인 핫스팟 기능이 비활성화되어 있는지 확인하십시오. 그런 다음 에어 드롭을 활성화합니다. (그에 따라 파일의 전송을 “연락처 만”또는 “모두”로 설정합니다).
3 단계. 전송하려는 파일 (예 : 사진)을 선택하고 “공유”버튼을 클릭하십시오.
4 단계. “Airdrop”을 클릭하고 대상 장치를 선택하십시오.
5 단계. 대상 iPhone에서 “수락”을 클릭하여 항목을 받으십시오.

에어 드롭은 iPhone/iPad에서 작동하지 않습니다. 이 문제가 발생하면 먼저 해결하는 법을 배우거나 대신 다른 유용한 방법 중 하나를 시도하십시오.
위의 두 가지 방법은 사용중인 iPhone에 데이터를 복사하려는 사용자에게 더 적합합니다. 아직 구성되지 않은 오래된 iPhone에서 새로운 iPhone으로 데이터를 전송하려면 QuickStart 및 iTunes/Finder를 사용하는 것이 좋습니다.
방법 4. iTunes 백업을 사용하여 한 iPhone에서 다른 iPhone으로 전송합니다
적용 : 거의 모든 데이터 및 설정
iTunes 백업에는 거의 모든 데이터와 iOS 장치의 모든 설정이 포함됩니다. 그러나 특정 제외, 특히 iTunes 및 앱 스토어의 내용, iTunes에서 동기화 된 컨텐츠, 이미 iCloud에 저장된 데이터 등이 있습니다. (여기에서 Apple의 세부 사항을 확인할 수 있습니다).
iTunes 백업을 사용하는 것은 iCloud 백업과 매우 유사합니다. Itunes를 사용하여 한 iPhone에서 다른 iPhone으로 데이터를 전송하려면 이전 장치를 저장 한 다음 새 전화의 데이터를 iTunes 백업에서 새로 복원해야합니다. 장치. 컴퓨터에 최신 버전의 iTunes를 다운로드하여 설치하십시오. 그런 다음 지침에 따라 iTunes를 통해 데이터를 새로운 iPhone/iPad로 전송하십시오
이전 장치의 백업을 위해 :
1 단계. USB 포트를 사용하여 이전 장치를 컴퓨터에 연결하십시오.
두 번째 단계. iTunes에서 “장치”버튼을 클릭하고 “요약”을 클릭하십시오.
3 단계. “지금 저장”을 클릭하여 이전 iPhone 저장을 시작하십시오.
백업에서 새 장치를 복원하려면 :
1 단계. 새 장치를 켜고 “애플리케이션 및 데이터”화면이 표시 될 때까지 구성 단계를 따르십시오.
두 번째 단계. “Mac 또는 PC에서 복원”을 선택하고 새 iPhone을 이전 아이폰을 저장하는 데 사용한 컴퓨터에 연결하십시오.
3 단계. iTunes에서 “장치”탭을 클릭하고 “백업 복원”을 선택하십시오.
4 단계. 올바른 백업을 선택하고 프로세스가 종료 될 때까지 기다립니다. (백업을 암호화 한 경우 케이터링 프로세스 전에 암호를 입력해야합니다).
5 단계. 설치의 나머지 단계를 완료하십시오.

방법 5. Finder를 통해 새로운 iPhone으로 데이터를 전송합니다
우리 모두 알다시피, iTunes는 죽었고 Apple은 그를 MacOS Catalina 컴퓨터의 Finder로 교체했습니다. Mac 사용자 인 경우 Finder를 사용하는 것이 좋습니다. 단계는 iTunes 사용의 단계와 유사하며 아래에 자세히 설명되어 있습니다.
오래된 iPhone의 사본을 만들려면 :
1 단계. 오래된 iPhone을 Mac에 연결하여 MacOS Catalina를 실행하십시오.
두 번째 단계. 파인더 창을 엽니 다.
3 단계. 위치 섹션에서 iPhone의 아이콘을 클릭하십시오.
4 단계. 이 컴퓨터를 신뢰하도록 초대 된 경우 “신뢰”를 클릭하십시오.
5 단계. “지금 저장”을 클릭하십시오.

백업에서 새 장치를 복원하려면 :
1 단계. 이전 iPhone을 분리하고 새 iPhone을 컴퓨터에 연결하십시오.
두 번째 단계. “응용 프로그램 및 데이터”페이지에 도달 할 때까지 새 iPhone을 구성하십시오.
3 단계. 이 페이지에서 “Mac 또는 PC에서 복원”을 선택하십시오.
4 단계. 그런 다음 화면의 지침을 따라 나머지 구성 단계를 완료하십시오.

요약하자면
한 iPhone/iPad에서 다른 iPhone에서 데이터를 복사하려면이 안내서를 따라 달성 할 수 있습니다. 여기에 제시된 방법을 마스터 한 후에는 사진, 비디오, 연락처 및 기타 유형의 파일을 전송해야 할 때마다 진행하는 방법을 알게 될 것입니다.
이 가이드가 내가 원하는대로 당신을 도울 수 있기를 바랍니다.
