2 روش حرفه ای برای افزودن امضا در PDF ، PDF را امضا کنید: یک امضا الکترونیکی را در PDF – IONOS وارد کنید
نحوه امضای PDF
فرمت PDF به دلایل خوبی یکی از محبوب ترین قالب های پرونده است. بسیار جمع و جور است. با این حال ، اگر به عنوان مثال چندین تصویر وارد کنید ، پرونده می تواند به سرعت بزرگتر از حد دلخواه باشد. برنامه های سیستم عامل Adobe ، اما همچنین
نحوه اضافه کردن امضا به PDF
در مقایسه با پرونده های Word ، PDF یک قالب سند حرفه ای تر است و اغلب در بسیاری از شرایط رسمی استفاده می شود. در این حالت ، امضای دیجیتالی معمولاً در چارچوب حرفه ای و برای تقویت امنیت استفاده می شد. برای افزودن امضا به یک فایل PDF ، به ویژه هنگامی که یک سند PDF وارداتی است ، به یک راه حل حرفه ای برای PDF مانند پودمنت.
100 ٪ امنیت تضمین شده
100 ٪ امنیت تضمین شده
100 ٪ امنیت تضمین شده
نحوه وارد کردن امضا در PDF با ابزار حرفه ای
مرحله 1: PDFElement را بارگیری و نصب کنید
برای دریافت بسته نصب ، بر روی دکمه “بارگیری” که در بالا ارسال شده است کلیک کنید. پس از بارگیری ، اگر یک یادداشت از شما خواسته است برنامه را اجرا کنید ، روی “Run” کلیک کنید و برای نصب آن کادر گفتگو را دنبال کنید. اگر هیچ کدام وجود ندارد ، روی پرونده دوبار کلیک کنید .Exe را برای نصب ابزار PDF در رایانه خود نصب کنید.
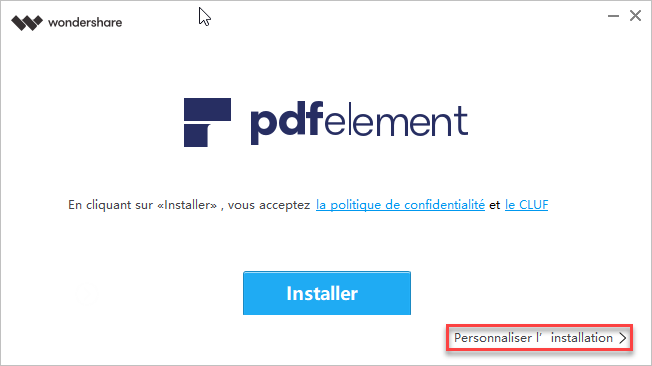
مرحله 2: پرونده را باز کنید ، منوی “محافظت” را مرور کنید
برای شروع ابزار PDF خود روی شروع سریع دسک تاپ خود کلیک کنید. برای مرور سند PDF در رایانه خود ، که می خواهید یک امضا را اضافه کنید ، روی “باز” در منو کلیک کنید. پس از باز کردن آن ، منوی “حفاظت” را مرور کنید تا امضا به سند PDF اضافه کنید.
100 ٪ امنیت تضمین شده
100 ٪ امنیت تضمین شده
100 ٪ امنیت تضمین شده
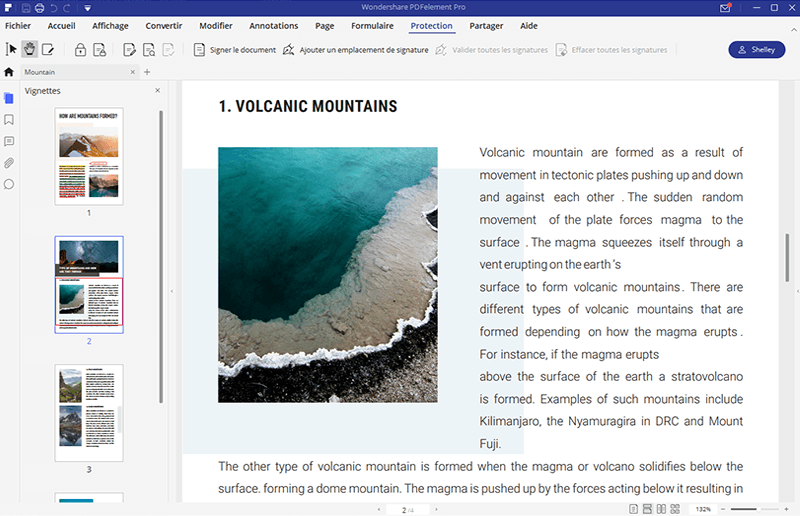
مرحله 3: یک امضا را به PDF وارد کنید
در زیر منوی “حفاظت” ، روی “امضاء سند” کلیک کنید. ماوس خود را بر روی سند PDF حرکت دهید ، کلیک کنید تا منطقه ای را که باید در آن اضافه شود ، بکشید. هنگامی که این کار را انجام می دهید ، یک کادر گفتگوی به نام “امضای سند” ظاهر می شود.
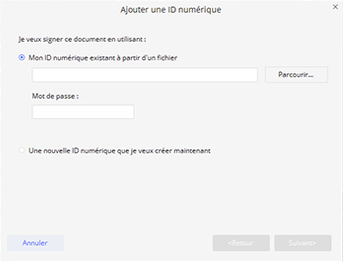
100 ٪ امنیت تضمین شده
100 ٪ امنیت تضمین شده
100 ٪ امنیت تضمین شده
مرحله 4: یک شناسه دیجیتالی جدید ایجاد کنید
کاربرانی که برای اولین بار با Wondershare Pdfelement به PDF اضافه می کنند ، باید روی دکمه پایین کلیک کنند تا یک شناسه دیجیتالی جدید ایجاد کند. در کادر “اضافه کردن یک شناسه دیجیتال” ، اگر قبلاً از شناسه دیجیتال استفاده کرده اید ، آن را مرور کرده و آن را به Wondershare PDFement وارد کنید. اگر شناسه دیجیتالی ندارید ، یکی را با نام خود ، آدرس ایمیل خود ، نام شرکت و غیره ایجاد کنید. هنگامی که واردات یا ایجاد شناسه دیجیتالی خود را به پایان رسانده اید ، با اطلاعات خود که در کادر نمایش داده شده است ، به “امضای سند” هدایت می شوید. روی “علامت” کلیک کنید ، تا امضای شما به پرونده PDF اضافه شود.
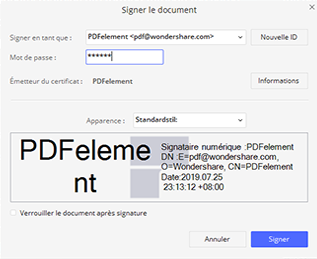
توجه: با در نظر گرفتن اقتدار شناسه دیجیتال خود ، ما پیشنهاد می کنیم اسناد PDF خود را با یک شناسه دیجیتال معتبر امضا کنید. Wondershare Pdfelement به شما امکان می دهد تا شناسه معتبر خود را ایجاد کنید ، اما معمولاً پذیرفته می شود که از یک شناسه تأیید شده توسط یک مقام شخص ثالث در این زمینه استفاده کنید. با تشکر از یک شناسه دیجیتالی معتبر ، گیرندگان می توانند بررسی کنند که آیا پرونده PDF که امضا کرده اید معتبر است یا خیر.
اگرچه به اندازه Adobe Reader و Adobe ® Acrobat ® مشهور نیست ، اما اکنون PDFElement به شما امکان می دهد یک امضای دیجیتالی را که توسط صنعت PDF تأیید شده است ، قرار دهید ، که البته ، گردش کار شما را با همکاران ، مشتریان و همکاران خود تسریع می کند.
100 ٪ امنیت تضمین شده
100 ٪ امنیت تضمین شده
100 ٪ امنیت تضمین شده
راه حل با Adobe ® Acrobat ®
Adobe Acrobat به شما امکان می دهد تصویری از امضای دست نوشته خود را وارد ، ترسیم یا وارد کنید. همچنین می توان نام خود ، نام شرکت ، یک تاریخ یا حتی یک عنوان را به جای امضا اضافه کرد. علاوه بر این ، این ابزار ویژگی های اساسی دیگری را ارائه می دهد که به شما امکان می دهد اسناد امضا شده خود را به راحتی مشاهده و به اشتراک بگذارید. همچنین به شما امکان می دهد با کمک یک رمز عبور از اسناد امضا شده خود محافظت کنید. حال بیایید ببینیم چگونه می توان PDF را با استفاده از Adobe Acrobat امضا کرد.
مرحله 1: پرونده PDF را باز کنید

- ابتدا پرونده خود را در Adobe Reader باز کنید.
- Adobe ® Acrobat ® از شما می خواهد در صورتی که نیاز به امضای سند شما را تشخیص دهد ، پنل امضا را باز کنید.
- از طرف دیگر ، می توانید روی دکمه “علامت” در نوار ابزار Acrobat کلیک کنید.
- همچنین می توانید گزینه “پر و امضا” را از طریق نوار ابزار انتخاب کنید.
مرحله 2: اضافه کردن متن یا تصاویر (اختیاری)
- می توانید با کلیک بر روی گزینه “Tools” و انتخاب “افزودن یک متن” یا “اضافه کردن یک تصویر” ، متن ، تصاویر را اضافه کنید یا امضا کنید.
- با کلیک روی می توانید متن یا تصویر خود را در قسمت اضافه کنید.
100 ٪ امنیت تضمین شده
100 ٪ امنیت تضمین شده
100 ٪ امنیت تضمین شده
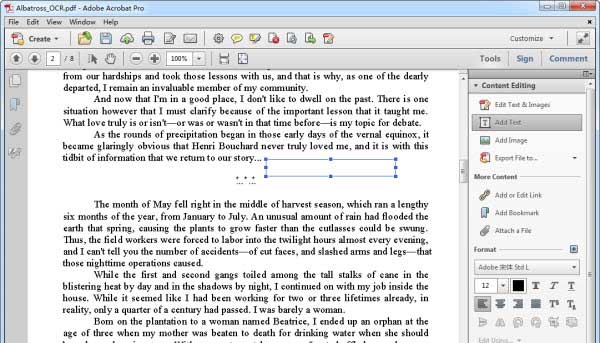
مرحله 3: امضا را قرار دهید
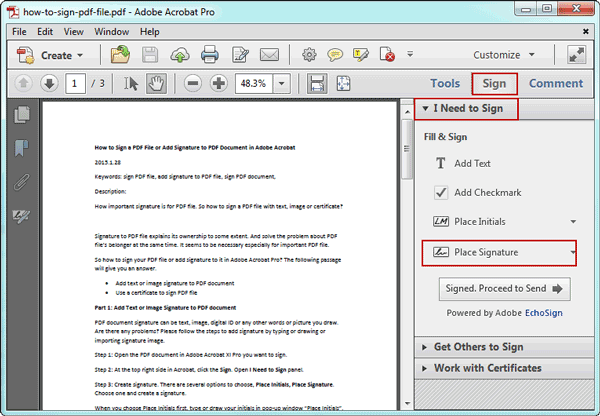
- برای قرار دادن یک امضای اصلی ، “ابزارها” را انتخاب کنید و سپس “پر و امضا” کنید. سپس از گزینه “Place the Signature” استفاده کنید.
- امضای نیز می تواند با استفاده از بسیاری از تکنیک های دیگر ایجاد شود. می توانید با استفاده از وب کم ، تایپ نام امضا یا با استفاده از یک تصویر ، یک امضا را وارد کنید.
- با استفاده از آکروبات ، عملکرد وب کم اجازه نمی دهد امضاء را ضبط کند ، به جای آن ، امضای آن را ایجاد می کند که مطابق با ویژگی های امضای شما باشد.
100 ٪ امنیت تضمین شده
100 ٪ امنیت تضمین شده
100 ٪ امنیت تضمین شده
مرحله 4: امضا را ذخیره کنید
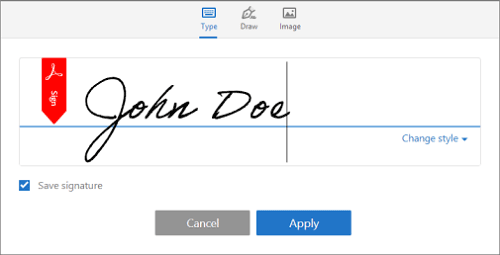
- می توانید با مراجعه به “پرونده” و سپس “ذخیره” امضای خود را ذخیره کنید.
- بنابراین ، Adobe ® Acrobat ® یک پنجره متنی را باز خواهد کرد که از شما می خواهد “Adobe Sign” را انتخاب کنید ، که به شما امکان می دهد سند PDF خود را به اشتراک گذاشته یا ارسال کنید تا به یک گیرنده هدف بپردازید.
- در صورت لزوم می توانید آن را با استفاده از سرویس “Adobe Document Cloud” ذخیره کنید.
با این حال ، طبق وبلاگ Adobe ، پشتیبانی محصول Acrobat Reader XI از 15 اکتبر 2017 قطع می شود ، این بدان معنی است که هیچ به روزرسانی امنیتی وجود نخواهد داشت ، دیگر محصولات به روزرسانی و کمک به مشتری وجود ندارد. مطمئناً می توانید به استفاده از برنامه ادامه دهید ، اما ممکن است پرونده ها و داده های شما ایمن نباشند. بنابراین می توانید به اینجا بروید تا بهترین گزینه های Adobe ® Acrobat را پیدا کنید .
ببینید
- 1. نحوه ذخیره اسناد در ابر
- 2. چگونه می توان PDF آنلاین را به صورت رایگان امضا کرد [قدم به قدم]
- 3. چگونه می توان PDF را به تنهایی خواندن ساخت
- 4. چگونه می توان متن PDF را به روشی ساده پنهان کرد
- 5. نحوه تبدیل یک تصویر JPG به پرونده اکسل
- 6. نحوه نوشتن روی فایل PDF در ویندوز
امضای PDF را وارد کنید

شاتر undrey
چرخش PDF: بهترین ابزارهای رایگان
- 02/09/2021
- فروش در اینترنت
نحوه چرخش PDF ? فرمت PDF اولین انتخاب برای ارسال و به اشتراک گذاری اسناد است. این نمایش یکنواخت در تمام لوازم جانبی را تضمین می کند. اما برای ویرایش فایل PDF ، به یک برنامه اضافی نیاز دارید. امکان چرخش و ضبط PDF چیست ? ما در اینجا بهترین ابزارهای آنلاین و آفلاین را ارائه می دهیم.

اندازه PDF را کاهش دهید: نحوه انجام
- 08/12/2020
- فروش در اینترنت
فرمت PDF به دلایل خوبی یکی از محبوب ترین قالب های پرونده است. بسیار جمع و جور است. با این حال ، اگر به عنوان مثال چندین تصویر وارد کنید ، پرونده می تواند به سرعت بزرگتر از حد دلخواه باشد. برنامه های سیستم عامل Adobe ، اما همچنین
بنابراین نرم افزار رایگان و ابزارهای آنلاین ساده می توانند به کاهش اندازه یک ..
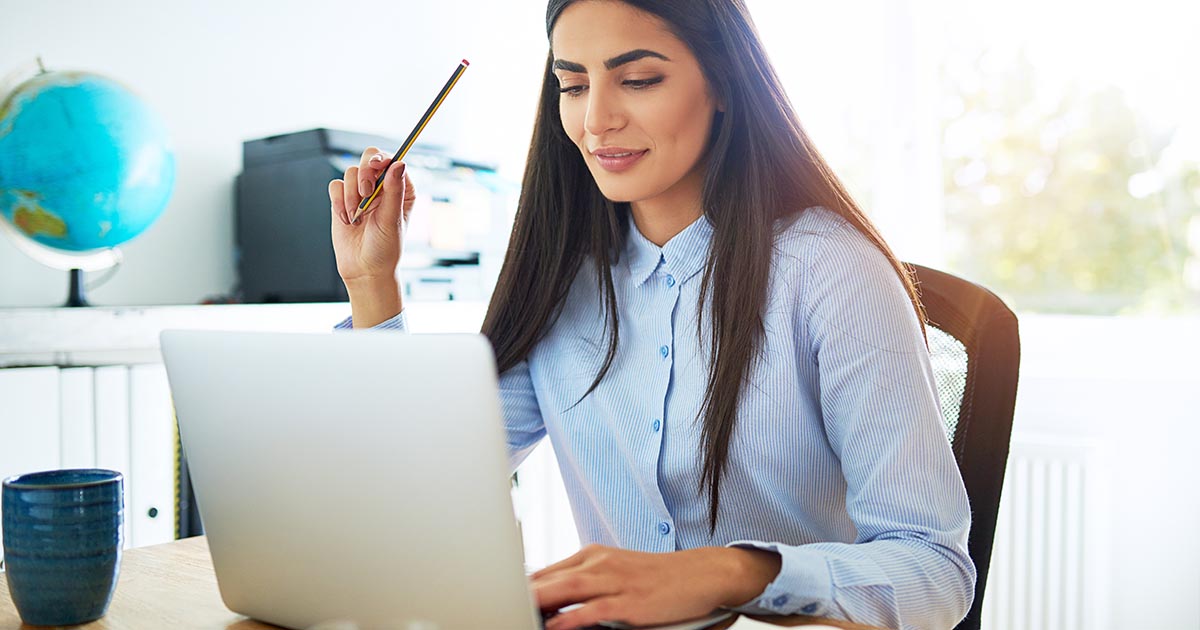
شاتر عکس زمینی
تقسیم PDF: ابزارهای رایگان برای تقسیم PDF
- 08/20/2020
- فروش در اینترنت
فرمت PDF برای ارسال اسناد ایده آل است. در بعضی موارد ، فقط صفحات خاصی مرتبط هستند. در این حالت ، تقسیم یک فایل PDF راه حل بهینه است. به لطف ابزارهای رایگان و آسان برای استفاده ، در صورت لزوم می توان به سرعت و به راحتی انجام شد. در اینجا نکات ما برای تقسیم PDF به راحتی آورده شده است !

شاتر undrey
جستجوی یک کلمه در PDF: عملکرد تحقیق در PDF
- 03/03/2022
- فروش در اینترنت
PDF یکی از مورد استفاده ترین قالب های پرونده است. به طور مرتب توسط افراد ، معلمان و شرکت ها استفاده می شود. جستجوی اصطلاحات یا معابر هدف در اسناد گسترده PDF می تواند خسته کننده باشد ، اما بازیکنان PDF و مرورگرها عملکردی برای جستجوی در PDF دارند. ما توابع ..
