روشهای سریع | نحوه ذخیره صفحه ویندوز 11 خود – Easeus ، ویندوز 11 در نهایت یک ابزار ضبط صفحه یکپارچه دارد
صفحه نمایش ویندوز 11 را ذخیره کنید
تعداد زیادی ابزار وجود دارد که ویژگی های بیشتری نسبت به نوار بازی برای ضبط صفحه ارائه می دهد. با این حال ، Easeus rexperts باورنکردنی ترین گزینه برای کاربرانی است که مایل به تهیه فیلم های ضبط شده در صفحه نمایش هستند.
روشهای سریع | نحوه ذخیره صفحه ویندوز 11 خود
ضبط صفحه در بسیاری از زمینه ها ، اعم از ارائه های حرفه ای یا بازی ها مفید است. ضبط صفحه نمایش شما می تواند از بسیاری جهات بسیار مؤثر باشد ، زیرا این موارد را تسهیل می کند.
اگر کاربر ویندوز 10 هستید ، باید بدانید که یک ضبط کننده صفحه یکپارچه وجود دارد. و ما همچنین راهنمایی برای بهترین ضبط صفحه برای ویندوز 10 داریم. اما امروز ویندوز 11 وارد می شود ، و ممکن است بخواهید درک کنید نحوه ذخیره صفحه در ویندوز 11.
در این حالت ، این پست بسیار مفید است. در اینجا ما به شما نشان خواهیم داد که چگونه می توانید صفحه ویندوز 11 را با بهترین ضبط کننده های صفحه رایگان برای ویندوز 11 ذخیره کنید.
| راه حل های عملی | گام به گام |
|---|---|
| راه حل 1.نوار بازی Xbox | ابتدا با تایپ کردن “نوار بازی Xbox” در منوی جستجو ، برنامه ضبط را باز کنید. مراحل کامل |
| راه حل 2. Eastus rexperts | پس از بارگیری ، نرم افزار ضبط صفحه را راه اندازی کنید. مراحل کامل |
| راه حل 3. پاورپوینت | پاورپوینت و یک فایل جدید را در رایانه خود باز کنید. سپس برای انتخاب دکمه ضبط صفحه روی “درج” کلیک کنید. مراحل کامل |
نحوه ذخیره صفحه ویندوز 11 خود با نوار بازی Xbox
برای کاربران ویندوز 11 ، ضبط صفحه با نوار بازی Xbox مشکلی ندارد. این یک برنامه ضبط ویدیویی است که در ویندوز یکپارچه شده است که ضبط صفحه را خنده دار می کند. این به طور پیش فرض بر روی رایانه شخصی شما فعال می شود و می توانید از آن استفاده کنید تا به همان اندازه که می خواهید فیلم هایی بسازید.
نوار بازی Xbox اگر می خواهید آموزش دهید می تواند یک گزینه بومی عالی باشد. اما روی چندین ویندوز یا حتی روی میز شما کار نمی کند. این فقط روی یک پنجره کار می کند. در زیر مراحل خاص برای ذخیره صفحه ویندوز 11 با نوار بازی Xbox وجود دارد:
مرحله 1.یک کاربر فقط با باز کردن یک بازی در پس زمینه یا مرورگر Google Chrome می تواند با نوار بازی ذخیره کند. ابتدا با تایپ کردن “نوار بازی Xbox” در منوی جستجوی رایانه شخصی خود ، برنامه ضبط را باز کنید و روی برنامه کلیک کنید.
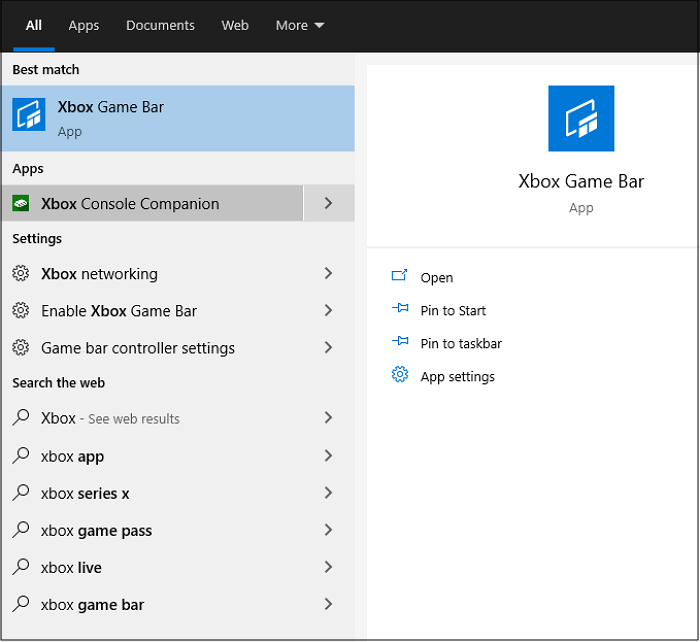
مرحله 2. پس از باز کردن برنامه ، چندین صفحه کوچک را ملاقات خواهید کرد. برای تنظیم صداهای بلندگو/هدفون یا سیستم ، می توانید به گزینه پانل “صوتی” دسترسی پیدا کنید.

مرحله 3. در پانل ضبط ، می توانید “میکروفون” را برای استفاده از آن هنگام ضبط گیم پلی انتخاب کنید. میانبر صفحه کلید Windows+Alt+M است.

مرحله 4. پس از باز کردن یک بازی ویدیویی یا مرورگر Google Chrome ، می توانید بر روی نماد “ضبط” کلیک کنید تا ضبط را از پانل “ضبط” راه اندازی کنید. همچنین می توانید از کلید میانبر بعدی استفاده کنید ویندوز + alt + r.
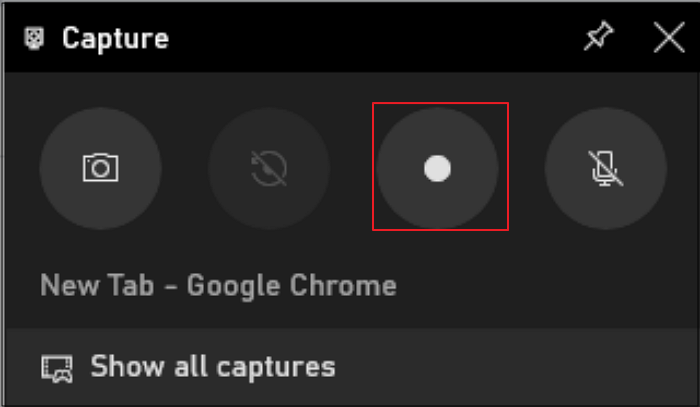
مرحله 5. پس از گرفتن فیلم ، می توانید روی نماد “Stop the Recording” در نوار وضعیت ضبط کلیک کنید.
مرحله 6. به نظر می رسد یک پنجره پیام کوچک نشان می دهد که پنجره شما با موفقیت ضبط شده است. با کلیک بر روی پیام یا با انتخاب گزینه “نمایش همه صید” می توانید به ویدیو دسترسی پیدا کنید.

نحوه ضبط هر منطقه در ویندوز 11 با استفاده از rexperts Easeus
ضبط کننده صفحه نمایش ویندوز یکپارچه مانند نوار بازی لزوماً توابعی مانند ابزارهای انتشار و وب کم را ارائه نمی دهد. نوار بازی Xbox فاقد جنبه های مهم بسیاری است ، و همچنین ضبط صفحه را به یک پنجره واحد محدود می کند. اما Easeus Revexperts ابزاری است که ابزارهای پیشرفته ویرایش و عملکردهای وب کم را برای ضبط ارائه می دهد.
این ضبط کننده صفحه یک انتخاب فوق العاده برای ضبط آموزش و ارائه در ویندوز 11 است. این یک ضبط صفحه کامل و همچنین یک وب کم را ارائه می دهد. وب کم یک ویژگی مهم برای افرادی است که مایل به ثبت نام در طول بازی ها یا جلسات آنلاین هستند.
ویژگی دیگر این نرم افزار این است که به کاربر اجازه می دهد صداهای سیستم یا صدای خاموش را با میکروفون ذخیره کند. فیلم های ضبط صفحه اغلب به مونتاژ نیاز دارند. بنابراین این برنامه به کاربر کمک می کند تا یک مونتاژ اساسی را در فیلم های ضبط شده بسازد.
Eastus rexperts
- بخشی از صفحه ، تمام صفحه یا هر منطقه را به روشی انعطاف پذیر ذخیره کنید.
- برنامه ضبط
- فیلم ها را با وب کم ذخیره کنید
- سوابق خود را به طور خودکار شروع کنید ، متوقف کنید و تقسیم کنید
- برش ، استخراج صدا و تنظیم حجم فیلم های ضبط شده.
در زیر مراحل خاص برای ثبت نام صفحه ویندوز 11 با استفاده از Easeus rexperts را پیدا خواهید کرد:
مرحله 1. راه اندازی reastus rexperts. دو حالت ضبط صفحه وجود دارد. انتخاب کنید “تمام صفحه”, این ابزار کل صفحه را ضبط می کند. انتخاب کنید “منطقه”, شما نیاز به انتخاب دستی منطقه ثبت نام دارید.

مرحله 2.پس از آن ، شما می توانید انتخاب کنید وبکم, در صدای سیستم که در آن میکروفن هرجور عشقته. البته اگر فقط نیاز به ذخیره صفحه خاموش دارید ، می توانید آنها را غیرفعال کنید.

مرحله 3. سپس می توانید روی دکمه قرمز کلیک کنید “rec” برای شروع ضبط. اکنون یک نوار منو روی صفحه خود مشاهده خواهید کرد. اگر می خواهید ضبط را در مکث بکشید ، روی دکمه سفید کلیک کنید “مکث” ؛ برای پایان ضبط ، روی دکمه قرمز کلیک کنید “متوقف کردن”.
![]()
مرحله 4. پس از ضبط ، شما به رابط لیست ثبت نام هدایت می شوید. در اینجا به راحتی می توانید سوابق خود را مشاهده یا اصلاح کنید.

نحوه ذخیره صفحه لپ تاپ تحت ویندوز 11 با پاورپوینت
آخرین روش برای انجام فعالیت ضبط صفحه در ویندوز 11 استفاده از پاورپوینت است. این برنامه ابزار خود را برای ذخیره سوابق در یک نمایش پرده ای ارائه می دهد. این کلمه بیشتر نمی گوید ، بنابراین بیایید به مراحل مفصل برویم:
مرحله 1. نرم افزار پاورپوینت و یک فایل جدید را در رایانه خود باز کنید. سپس برای انتخاب دکمه ضبط صفحه روی “درج” کلیک کنید.

مرحله 2. برای انتخاب قسمت ضبط ، روی “انتخاب منطقه” کلیک کنید و روی دکمه قرمز کلیک کنید تا ضبط صفحه خود را در ویندوز 11 شروع کنید.
مرحله 3. هنگامی که می خواهید فعالیت ضبط صفحه ویندوز 11 را به پایان برسانید ، دکمه Stop را فشار دهید یا Win + Shift + Q را تایپ کنید.
مرحله 4. سرانجام ، ضبط به طور خودکار به نمایش پرده ای اضافه می شود. اگر می خواهید آن را در جای دیگر ذخیره کنید ، بر روی فیلم راست کلیک کرده و “ذخیره رسانه زیر” را انتخاب کنید تا مسیر ثبت نام را انتخاب کنید.
نتیجه
نیاز به نرم افزار ضبط صفحه برای اهداف مختلف غیرقابل انکار است. ضبط صفحه فیلم های آموزشی را تسهیل می کند. Xbox Game Bar ابزاری ساده برای ذخیره صفحه و میکروفون شماست.
تعداد زیادی ابزار وجود دارد که ویژگی های بیشتری نسبت به نوار بازی برای ضبط صفحه ارائه می دهد. با این حال ، Easeus rexperts باورنکردنی ترین گزینه برای کاربرانی است که مایل به تهیه فیلم های ضبط شده در صفحه نمایش هستند.
ویندوز 11 سرانجام یک ابزار ضبط صفحه یکپارچه دارد
مایکروسافت شروع به استقرار ضبط کننده صفحه نمایش بومی برای ویندوز 11 کرد. به روزرسانی ابزار Snipping با قابلیت ضبط صفحه نمایش اکنون برای خودی ویندوز در کانال Dev در دسترس است.

مایکروسافت بالاخره ویژگی ضبط صفحه را در ابزار Screenshot Windows 11 مستقر می کند. این ویژگی مشتاقانه در انتظار ، که برای اولین بار در ماه اکتبر اعلام شد ، اکنون است برای کاربران کانال Dev Canal Windows Insiders موجود است و در نسخه 11 ظاهر می شود.2211.35.0 از برنامه ویندوزهای یکپارچه.
تاکنون ، ابزار Snipping (تصویر) از ویژگی های جالب سیستم عامل ویندوز 11 بوده است که به کاربران امکان ضبط ، اصلاح و ذخیره سریع تصویر را می دهد. از این پس ، به کاربران ویندوز 11 اجازه می دهد تا صفحه نمایش خود را در ویدیو ذخیره کنند, و آن بومی.
یک ضبط کننده صفحه به ویندوز 11 می رسد
این شرکت در به روزرسانی ویندوز 11 که به زودی در دسترس خواهد بود ، این افزودنی را فاش کرده است ، اما این فقط برای افراد ثبت شده در برنامه بتا خود است. عملکرد به کاربران این امکان را می دهد تا نه تنها کل صفحه را ضبط کنند ، بلکه برای ذخیره یک بخش ویژه نیز انتخاب می کنند, مانند گزینه های MACOS با QuickTime.
در بلیط ، مایکروسافت نحوه استفاده از ضبط در ویندوز 11 را توضیح می دهد:
- منو را باز کنید برای راه اندازی >همه برنامه ها >ابزار عکس
- دکمه ضبط را انتخاب کنید و از حالت بروید چاک در حالت ثبت.
- روی دکمه جدید کلیک کنید +جدید.
- بخشی از صفحه را انتخاب کنید. برای انجام این کار ، فقط کلیک کرده و فشار را نگه دارید ، سپس مکان نما را روی صفحه بکشید.
- قسمت مورد نظر صفحه را انتخاب کرده و دکمه ماوس را آزاد کنید.
- رد منطقه انتخاب شده.
- دکمه را انتخاب کنید شروع وقتی از منطقه انتخاب شده راضی هستید. این در منوی ابرقدرت قابل مشاهده خواهد بود.
- پس از اتمام شمارش معکوس ، ثبت نام منطقه انتخاب شده به طور خودکار شروع می شود.
- می توانید ضبط را متوقف کرده و با کلیک روی دکمه Red Stop در منوی صندوق عقب ، توالی های ضبط شده را ذخیره کنید.
تمام پرونده های ضبط صفحه به منوی خواندن ابزار تصویر زمینه باز می شوند ، جایی که می توانید آنها را تماشا کرده و ذخیره کنید. اگر می خواهید یک اسنپ جدید و ضبط صفحه جدید را راه اندازی کنید ، می توانید از اینجا نیز این کار را انجام دهید. این ویژگی ها به نسخه 11 نیاز دارند.2211.11.0 یا ابزار تصویر بعدی و البته ویندوز 11. در حال حاضر ، ما نمی دانیم چه موقع این بروزرسانی برای همه در دسترس خواهد بود ، اما او مطمئناً با نسخه “لحظه 2” ویندوز 11 وارد خواهد شد ، که باید در فوریه سال آینده وارد شود.
- اشتراک اشتراک ->
- توییتر
- اشتراک گذاری
- ارسال به یک دوست
