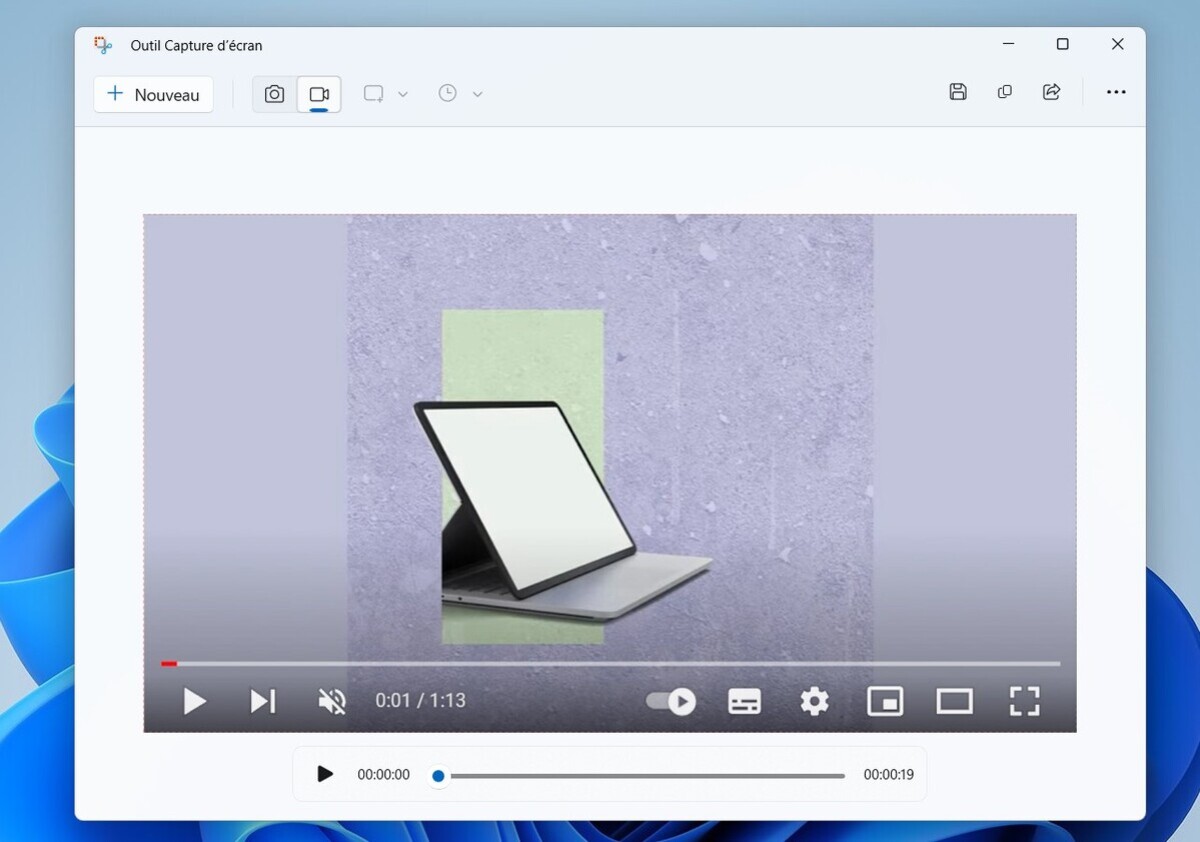یک تصویر عکس بگیرید یا صفحه نمایش خود را روی سطح ذخیره کنید – پشتیبانی مایکروسافت ، ویندوز 11: نحوه ساخت تصویر ویدیویی از رایانه شخصی خود
ویندوز 11: نحوه ساخت تصویر ویدیویی از رایانه شخصی خود
فیلم صفحه نمایش خود را ذخیره کنید
یک تصویر عکس بگیرید یا صفحه خود را روی سطح ذخیره کنید
یک تصویر عکس بگیرید یا یک فیلم ذخیره کنید تا به افراد دیگر چه چیزی در صفحه نمایش شما نشان داده شود. سپس آن را همانطور که می خواهید به اشتراک بگذارید (ایمیل ، پیام کوتاه ، شبکه های اجتماعی).
به سرعت در یکی از دو روش زیر یک تصویر بسازید:
-
انتخاب کنید برای راه اندازی , ابزار تصویر را در نوار جستجو وارد کنید ، سپس آن را در نتایج انتخاب کنید. برای اطلاعات بیشتر ، برای ضبط تصاویر به ابزار ScreenShot مراجعه کنید.
برای ذخیره صفحه خود:
توجه: کاربران ویندوز 11 می توانند از ابزار تصویر استفاده کنند. کاربران ویندوز 10 می توانند صفحه خود را با ClipChamp ذخیره کنند. نحوه ساخت صفحه نمایش با ClipChamp را پیدا کنید.
- انتخاب کنید برای راه اندازی , ابزار تصویر را در نوار جستجو وارد کنید ، سپس آن را در نتایج انتخاب کنید. برای اطلاعات بیشتر ، برای ضبط تصاویر به ابزار ScreenShot مراجعه کنید.
سطح لپ تاپ ، سطح طرفدار ، کتاب سطح ، سطح GO ، سطح استودیو
در اینجا اگر سطح لپ تاپ ، سطح حرفه ای ، سطح کتاب ، یک سطح GO یا یک سطح استودیو داشته باشید ، روش های دیگری برای گرفتن تصویر آورده شده است.
صفحه نمایش
-
دکمه را همزمان فشار دهید صدا را زیاد کن + دکمه روشن خاموش .
توجه: این میانبر روی سطح لپ تاپ کار نمی کند.
تصاویر شما به طور خودکار در پوشه ذخیره می شوند تصاویر > تصاویر درکاوشگر فایل ها.
صفحه نمایش
- دکمه طولانی را فشار دهید از حجم پایین بروید + دکمه روشن خاموش همزمان.
- برای نمایش تصویر خود ، یکی از عملیات های زیر را انجام دهید:
- اگر از عکسهای گوگل استفاده می کنید ، باز کنید عکسهای گوگل, سپس فشار دهید کتابخانه > پرونده عکس .
- اگر از OneDrive استفاده می کنید ، باز کنید یک درایو روی صفحه اصلی خود ، سپس فشار دهید تصاویر >پوشه کاوشگر >عکس .
فیلم صفحه نمایش خود را ذخیره کنید
- برای نمایش تنظیمات سریع ، از بالای صفحه به پایین بروید ، سپس دوباره به پایین بروید.
- برای نمایش پارامترهای سریع دیگر به سمت چپ مرور کنید.
- فشار دهید ضبط صفحه, سپس برای راه اندازی برای شروع ضبط.
- وقتی تمام شد و می خواهید ضبط را متوقف کنید ، از بالای صفحه پایین بروید ، سپس آن را فشار دهید اعلان ضبط صفحه نمایش.
- برای دیدن فیلم های ضبط شده خود ، یکی از عملیات های زیر را انجام دهید:
- اگر از عکسهای گوگل استفاده می کنید ، باز کنید عکسهای گوگل, سپس فشار دهید کتابخانه > پرونده فیلم ها.
- اگر از OneDrive استفاده می کنید ، باز کنید یک درایو روی صفحه اصلی خود ، سپس فشار دهید تصاویر >پوشه کاوشگر >فیلم ها .
مشاوره: ضبط صفحه پارامتر سریع را مشاهده نمی کنید ? دو حرکت اسکن به سمت بالا را از بالای صفحه انجام دهید ، سپس فشار دهید برای اصلاح (نماد مداد). زیر حفظ و اسلاید برای اضافه کردن vignettes, ضبط کننده صفحه را به سمت بالا بکشید تا آن را اضافه کنید.
صفحه نمایش
- دکمه طولانی را فشار دهید از حجم پایین بروید + دکمه روشن خاموش همزمان.
- برای نمایش تصویر خود ، یکی از عملیات های زیر را انجام دهید:
- اگر از OneDrive استفاده می کنید ، باز کنید تصاویر روی صفحه اصلی خود ، سپس فشار دهید تصاویر >پوشه کاوشگر >عکس .
- اگر از عکسهای گوگل استفاده می کنید ، باز کنید عکسهای گوگل, سپس فشار دهید کتابخانه > پرونده عکس .
فیلم صفحه نمایش خود را ذخیره کنید
- برای نمایش تنظیمات سریع ، از بالای صفحه به پایین بروید ، سپس دوباره به پایین بروید.
- برای نمایش پارامترهای سریع دیگر به سمت چپ مرور کنید.
- فشار دهید ضبط صفحه, سپس برای راه اندازی برای شروع ضبط.
- وقتی تمام شد و می خواهید ضبط را متوقف کنید ، از بالای صفحه پایین بروید ، سپس آن را فشار دهید اعلان ضبط صفحه نمایش.
- برای دیدن فیلم های ضبط شده خود ، یکی از عملیات های زیر را انجام دهید:
- اگر از OneDrive استفاده می کنید ، باز کنید تصاویر روی صفحه اصلی خود ، سپس فشار دهید تصاویر >پوشه کاوشگر >فیلم ها .
- اگر از عکسهای گوگل استفاده می کنید ، باز کنید عکسهای گوگل, سپس فشار دهید کتابخانه > پرونده فیلم ها .
مشاوره: ضبط صفحه پارامتر سریع را مشاهده نمی کنید ? دو حرکت اسکن به سمت بالا را از بالای صفحه انجام دهید ، سپس فشار دهید برای اصلاح (نماد مداد). زیر حفظ و اسلاید برای اضافه کردن vignettes, ضبط کننده صفحه را به سمت بالا بکشید تا آن را اضافه کنید.
بخشهای مرتبط
- از ابزار Screenshot برای ساخت تصاویر استفاده کنید
- صفحه نمایش آنلاین و ضبط دوربین – ClipChamp
- نحوه استفاده از Duo Surface
- ویژگی های سطح دوتایی
ویندوز 11: نحوه ساخت تصویر ویدیویی از رایانه شخصی خود


با چند کلیک و بدون نصب نرم افزار سوم ، یک تصویر ویدیویی از رایانه شخصی خود را ذخیره کنید.
ضبط آنچه در صفحه نمایش رایانه شخصی شما در فیلم اتفاق می افتد بسیار ساده تر از آن چیزی است که می توانید در ویندوز 11 تصور کنید. در واقع ، برخلاف آنچه می توانید باور کنید ، برای رسیدن به آنجا نیازی به بارگیری و نصب نرم افزار سوم ندارید.
چند ماه است که مایکروسافت در ابزار Sictehot Windows 11 Windows ، گزینه جدیدی برای شروع یک تصویر ویدیویی مستقر کرده است. با تشکر از این یکی ، شما به راحتی می توانید ویدئویی از آنچه در صفحه رایانه خود نمایش داده می شود ضبط کنید. با این حال مراقب باشید ، بدون درک انتخاب ساخته شده توسط مایکروسافت ، ماژول تصویر ویدیویی ابزار تصویر را نمی توان از میانبر بومی میانبر راه اندازی کرد. برای استفاده از آن باید برنامه اختصاصی را باز کنید. در اینجا نحوه استفاده از آن آورده شده است.
1. ابزار تصویر را باز کنید
برای باز کردن ابزار تصویر ، دو گزینه امکان پذیر است. برای انجام این کار ، روی منو کلیک کنید برای راه اندازی, دنبالش بگردابزار عکس و روی این کلیک کنید. همچنین می توانید از میانبر صفحه کلید استفاده کنید ویندوز + R, به ورودی چالاک در پنجره Run و کلید را فشار دهید وارد صفحه کلید.
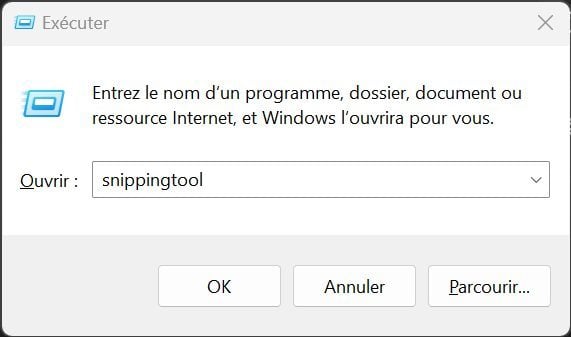
2. تصویر ویدیویی را انتخاب کنید
به طور پیش فرض ، ابزار ضبط صفحه ویندوز 11 برای ضبط تصاویر ثابت پیکربندی شده است. برای تهیه تصویر ویدیویی ، باید گزینه مناسب را انتخاب کنید ، که توسط یک دوربین کوچک نشان داده شده است. سپس روی دکمه کلیک کنید جدید برای راه اندازی یک تصویر ویدیویی جدید.
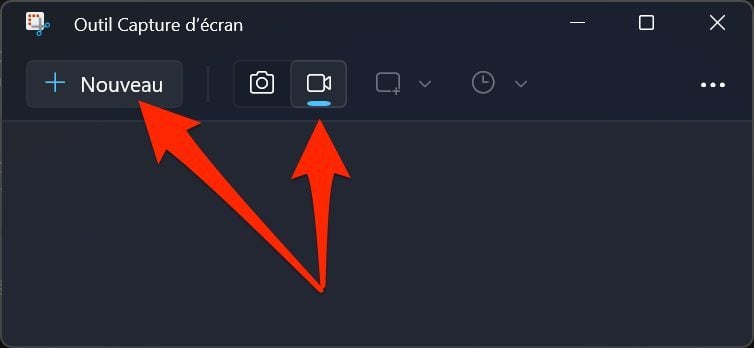
3. منطقه ضبط را انتخاب کنید
سپس صفحه رایانه شخصی شما باید تاریک شود و یک صلیب کوچک را به نمایش بگذارد. این مکان نما برای انتخاب قسمت صفحه ای است که می خواهید در ویدیو ذخیره کنید. با استفاده از ماوس ، منطقه صفحه را برای ذخیره انتخاب کنید. سپس این به وضوح ظاهر می شود.
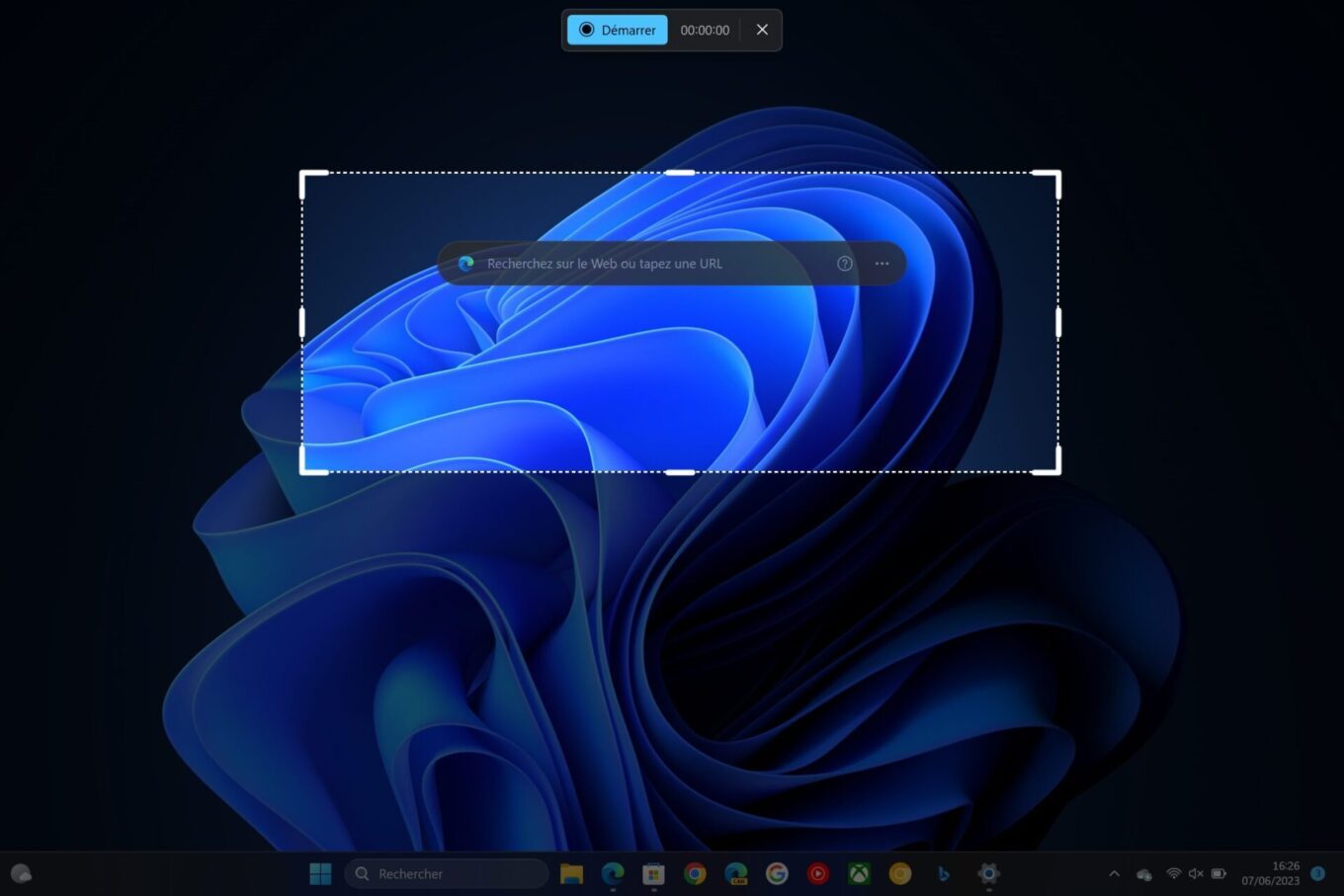
4. تصویر خود را ذخیره کنید
پس از تعریف منطقه ضبط ، روی دکمه کلیک کنید برای راه اندازی نمایش داده شده در کارتریج موجود در بالای صفحه. یک شمارش معکوس سه ثانیه باید قبل از شروع کار برای ضبط دستکاری هایی که در صفحه انجام می دهید اجرا شود.
توجه داشته باشید که در صورت لزوم می توانید با کلیک روی دکمه اختصاصی ، ضبط را مکث کنید و با کلیک روی دکمه خواندن ، ضبط را از سر بگیرید. پس از اتمام ضبط ویدیویی ، به سادگی روی دکمه توقف که توسط یک مربع قرمز نشان داده شده است ، کلیک کنید.
5. ضبط خود را ذخیره کنید
تصویر شما اکنون به پایان رسیده است و در اصل به طور خودکار در یک پنجره پنجره تصویر نمایش داده می شود. در صورت لزوم می توانید آن را مشاهده کنید. مهمتر از همه ، شما باید در مورد صرفه جویی در آن فکر کنید.
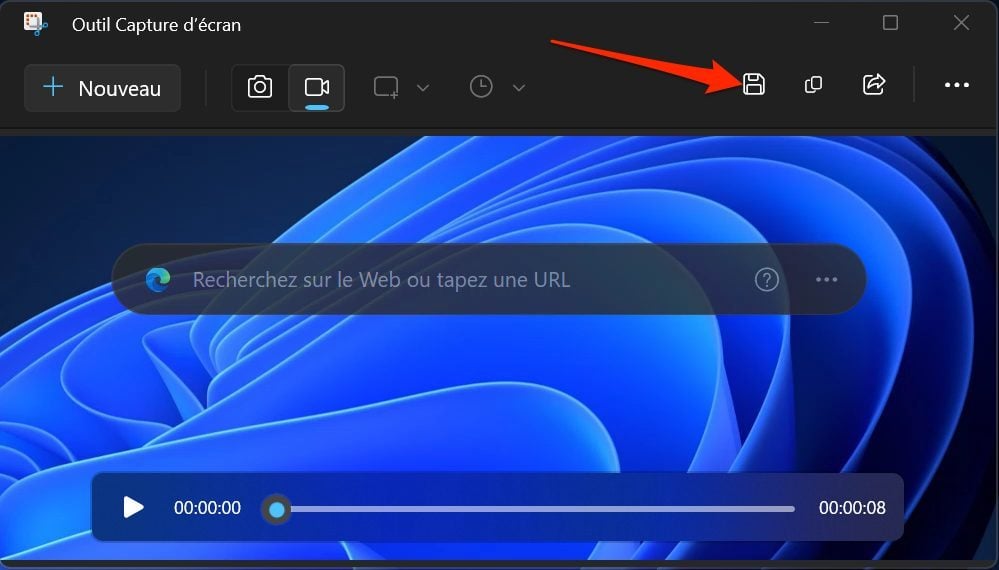
برای انجام این کار ، بر روی دکمه ضبط که توسط یک دیسک فلاپی در سمت راست بالای پنجره نشان داده شده است ، کلیک کنید. تمام تصاویر ویدیویی ساخته شده با ابزار بومی ویندوز 11 در قالب است .MP4.
ویندوز 11: ابزار تصویر ویدیویی در دسترس است ، نحوه استفاده از آن ?
نحوه ذخیره صفحه خود را در ویندوز با ابزار رسمی Microsoft Screenshot پیدا کنید.
خوزه بیلون / منتشر شده در اول مارس 2023 ساعت 11:32 صبح
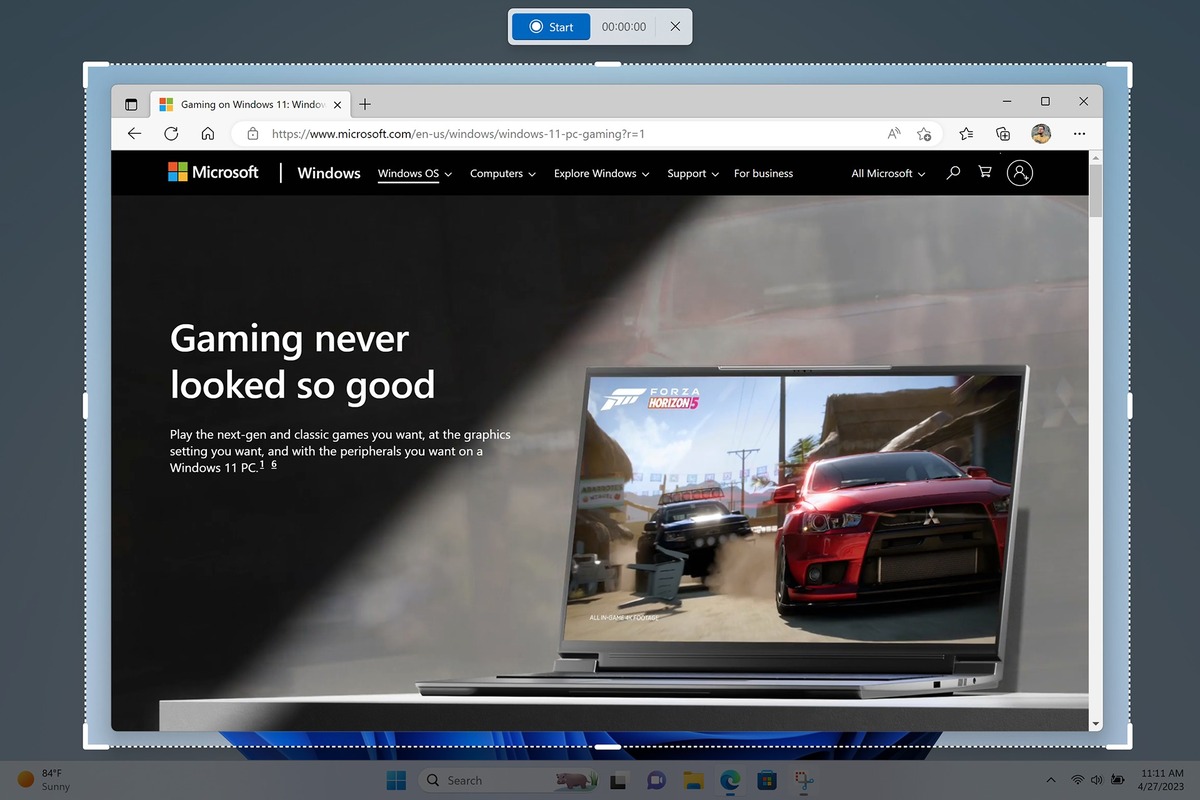
تصویر ویدیویی: یک تازگی طولانی مدت
مایکروسافت به تازگی به روزرسانی مهمی در ویندوز 11 اعلام کرده است. از جمله ویژگی های جدید اعلام شده توسط این شرکت ، بسیاری از کاربران امکان تهیه تصویر ویدیویی پیش بینی شده است. در وبلاگ پست خود ، مایکروسافت نشان می دهد که تصویر (ابزار snipping به زبان انگلیسی) به منظور فاش کردن ویژگی ضبط ویدیویی بهبود یافته است.
یک تصویر هزار کلمه ارزش دارد ، اما یک فیلم می تواند یک داستان را بیان کند. برای همه معلمان ، سازندگان ، دانش آموزان ، متخصصان بازاریابی … شما عکس ویدیویی را درک کرده اید. به راحتی آنچه را که با ضبط صفحه نمایش جدید در ابزار تصویر انجام می دهید ضبط کنید.
تاکنون ، تصویر ویدیویی فقط در نوار بازی Xbox, برای استفاده محدود ، عملکرد از ثبت نام دفتر پشتیبانی نمی کند.
نحوه گرفتن یک تصویر ویدیویی در ویندوز 11 ?
برای گرفتن تصویر ویدیویی در ویندوز ، در اینجا نحوه ادامه کار آمده است:
- برنامه Screenshot را از طریق عملکرد جستجو در نوار وظیفه ویندوز باز کنید. می توانید از میانبر استفاده کنید Windows + Maj + S,
- انتخاب کنید نمادویدئو,
- روی کلیک کنید جدید,
- ابعاد صفحه ای را که می خواهید ضبط کنید انتخاب کنید,
- روی کلیک کنید برای راه اندازی. یک پیشخوان 3 ثانیه قبل از راه اندازی ضبط فیلم ظاهر می شود. پس از ضبط ویدیو ، ضبط را با کلیک روی مربع قرمز متوقف کنید.
خوب است بدانید: شما باید اطمینان حاصل کنید که آخرین به روزرسانی ویندوز 11 را برای دسترسی به تصویر ویدیویی دارید. جلسه تنظیمات> به روزرسانی ویندوز> به روزرسانی های جستجو.