ضبط ویدیو در ویندوز 10 با نوار بازی Xbox – Ionos ، نحوه فیلمبرداری از صفحه ویندوز 10 خود?
نحوه فیلمبرداری از صفحه ویندوز 10 خود? – صفحه نمایش
تخریب می تواند هارد دیسک را سریعتر کند و در نتیجه عملکرد آن را افزایش دهد. حداقل در گذشته این مورد بود. سیستم های فایل مدرن و داده های SSD پشتیبانی می کنند و باعث می شوند که ناسازگاری تقریبا اضافی ، حتی مضر باشد. این فرایندها ، که قبلاً وقت گیر بودند ، اکنون به طور خودکار توسط ویندوز 10 در پس زمینه پشتیبانی می شوند.
صفحه نمایش ویندوز خود را فیلمبرداری کنید

مرحله 2: ضبط ویدیوی صفحه را شروع کنید
برای فیلمبرداری صفحه نمایش خود در ویندوز 10 ، باز شود پنجره “ضبط” با کلیک بر روی نماد دوربین در نوار بازی Xbox. سپس با فشار دادن دکمه ضبط ، ضبط را شروع کنید.
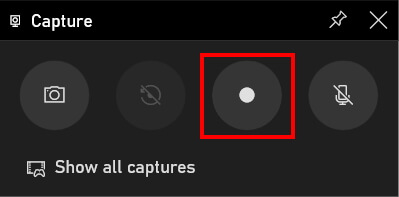
پس از راه اندازی تصویر ، گزینه های پنجره ضبط به طور خودکار تغییر می کنند. روی مربع کلیک کنید برای متوقف کردن ضبط. علاوه بر این ، شما در هر زمان این امکان را دارید ضبط صدا را فعال یا غیرفعال کنید.
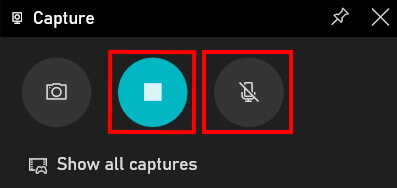
به محض پرتاب تصویر در ویندوز, یک پنجره جدید باز کردن. این همچنین گزینه هایی مانند متوقف کردن ضبط ، یا فعال کردن یا غیرفعال کردن ضبط صوتی را ارائه می دهد.

با فشار دادن یک تصویر در ویندوز شروع یا متوقف کنید به طور همزمان روی کلیدها [ویندوز] + [alt] + [r] صفحه کلید.
اگر امکان کلیک بر روی دکمه Capture امکان پذیر نیست ، این است که هیچ پنجره مناسبی باز نیست. همانطور که از نام آن پیداست ، برنامه Xbox Game Bar به شما امکان می دهد فقط در بازی ها صید ویدیویی صفحه نمایش ایجاد کنید یا برنامه ها. آنجا دسک تاپ دسک تاپ یا پرونده ها در اکسپلورر برای لحظه ای امکان پذیر نیست. با این حال ، یک تکنیک بسیار ساده برای دور زدن این محدودیت وجود دارد. یک بازی یا یک برنامه را باز کنید ، سپس تصویر را باز کنید. در حین ضبط ، آنچه را که می خواهید نشان دهید تغییر دهید.
همزمان را فشار دهید keeies [alt] + [tab] صفحه کلید در حین یک تصویر برای تغییر پنجره.
علاوه بر تصویر مانیتور ، نوار بازی Xbox اجازه می دهد ضبط صدا. برای فعال کردن این عملکرد ، روی کلیک کنید نماد بلندی در پنجره “ضبط”. پس از اتمام این کار ، این نماد دیگر عبور نمی کند و ضبط به طور خودکار شروع می شود. ضبط صدای شما به عنوان مثال برای آموزش ها ، وبینارها یا فیلم های بازی مفید است.
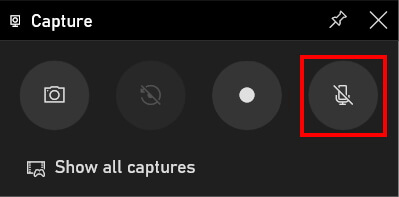
مرحله 3: ضبط ویدیوی صفحه را باز کنید
برنامه نوار بازی Xbox ارائه می دهد نمای کلی از همه فیلم های تصویر. روی گزینه “Show All Catches” در پنجره “ضبط” کلیک کنید.
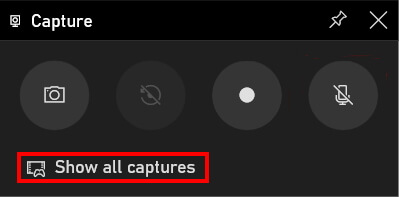
سپس آلبوم عکس باز کردن. برنامه چندین فرصت برای دیدن یا اصلاح ضبط ها:
- برای مشاهده ضبط بر روی دکمه پخش کلیک کنید.
- برای تغییر نام پرونده بر روی مداد کلیک کنید.
- مکان فایل را باز کنید.
- ضبط را حذف کنید.
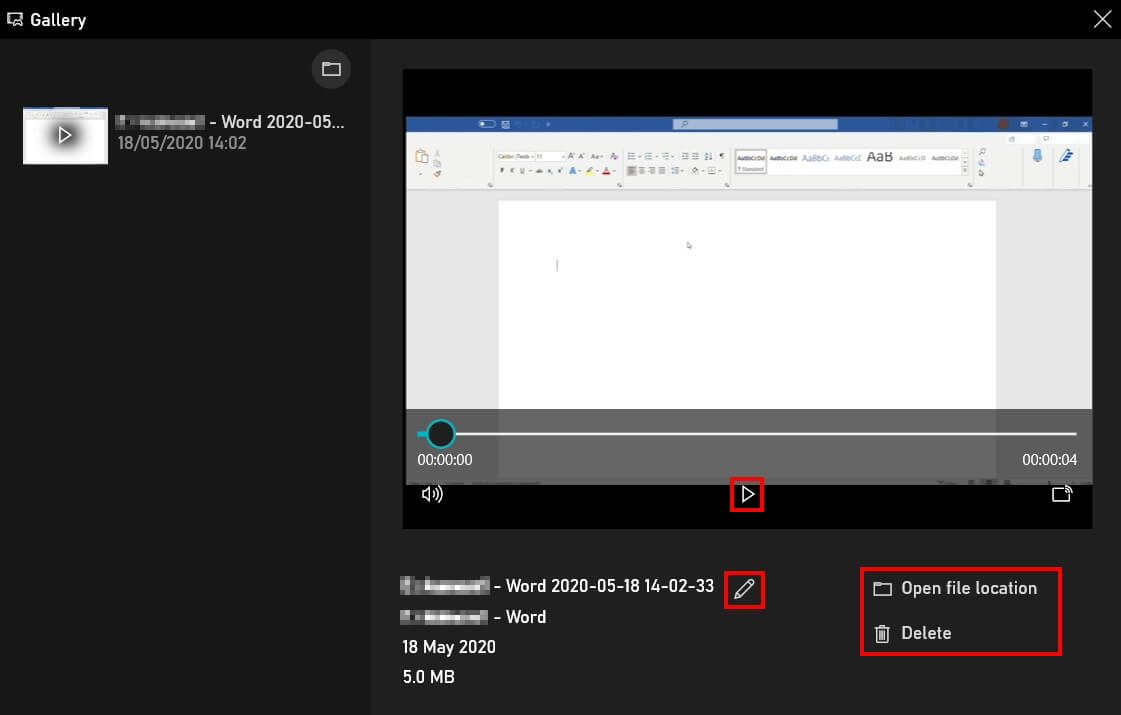
ذخیره آنلاین Hidrive
با Hidrive ، پرونده های شما با خیال راحت در ابر مستقر در اروپا ذخیره می شوند و از هر دستگاهی قابل دسترسی هستند !
- 10/15/2020
- پیکربندی
مقالات مشابه

در ویندوز 10: ترکیبی از ابزارها و ابزارها یک تصویر ایجاد کنید
- 06/23/2023
- پیکربندی
بسیاری از ارائه دهندگان شخص ثالث ، شایستگی ابزارهایی را که اجازه می دهند تصاویر را تحت ویندوز 10 بسازند و امکانات آماده سازی مختلفی را ارائه دهند ، ستایش می کنند. با این حال ، شما فقط می توانید از ترکیبی از کلیدهای اثبات شده یا ابزار تصویر عکس که برای مدتی بخشی از تجهیزات اساسی ویندوز بوده است استفاده کنید.
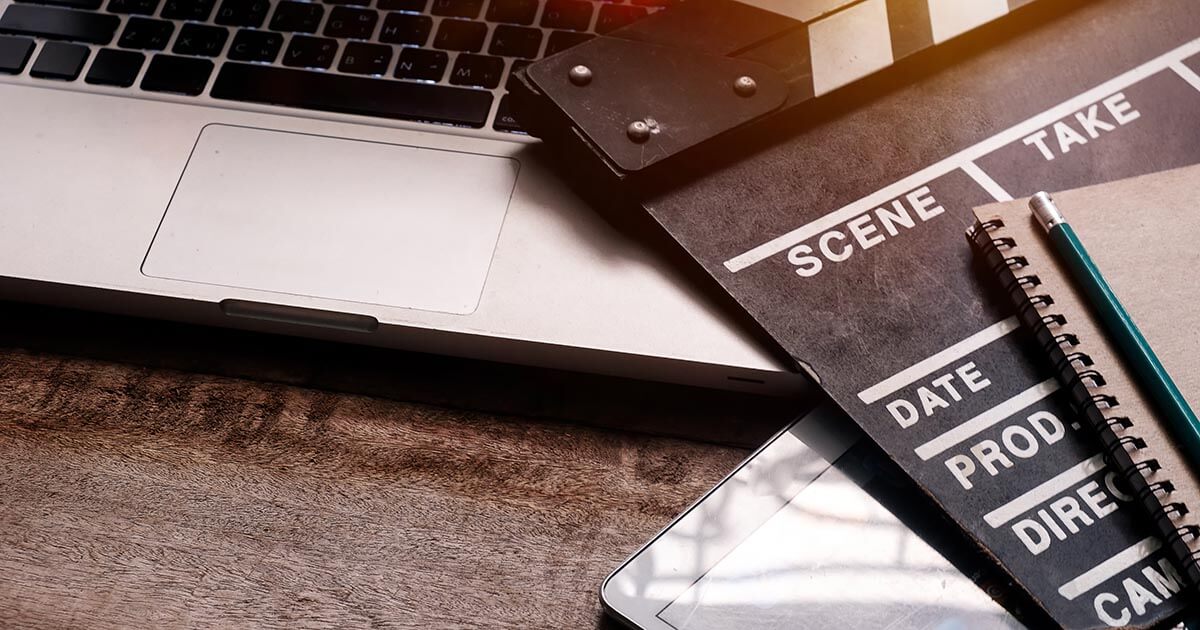
mrmohock Shutterstock
بهترین نرم افزار ویرایش ویدیویی در سال 2023 برای کاربران مبتدی ، با تجربه و حرفه ای
- 06/14/2023
- فروش در اینترنت
با تشکر از نرم افزار ویرایش ویدیو ، متخصصان دیگر تنها کسانی نیستند که دنیای سینمایی فوق العاده ایجاد می کنند ، آماتورها هم اکنون به آن دسترسی دارند. در سال 2023 ، بهترین نرم افزار ویرایش ویدیویی توانست تعادل بین عملکرد و اطمینان ، برای فیلم های شخصی ، کلیپ های حرفه ای ، حتی پروژه های فیلم مستقل فراهم کند.
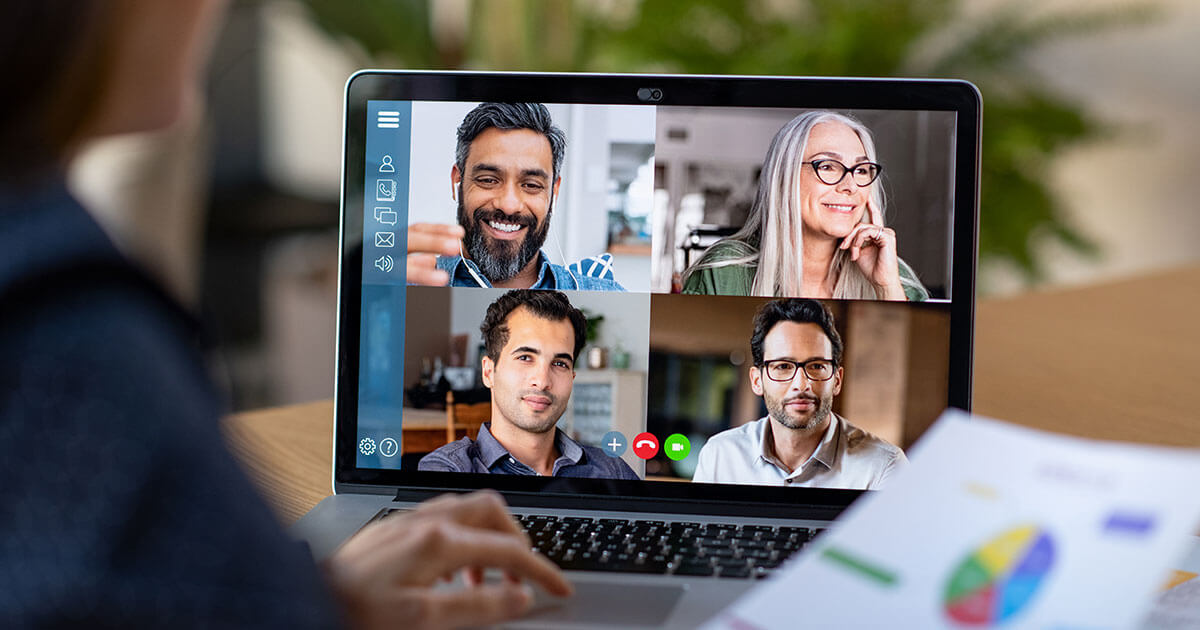
سیستم عامل های وبینار: مقایسه محبوب ترین ارائه دهندگان وبینار
- 02/21/2023
- فروش در اینترنت
برای ایجاد وبینار ، فقط به یک کامپیوتر و یک نرم افزار وب احتیاج دارید. اما با توجه به تعداد زیادی از ارائه دهندگان وب مختلف ، انتخاب راه حل مناسب می تواند یک چالش قابل توجه باشد. ما شش ابزار وبینار را برای شما مقایسه می کنیم و توضیح می دهیم که هنگام انتخاب پلت فرم وبینار خود چه مراقب باشید.
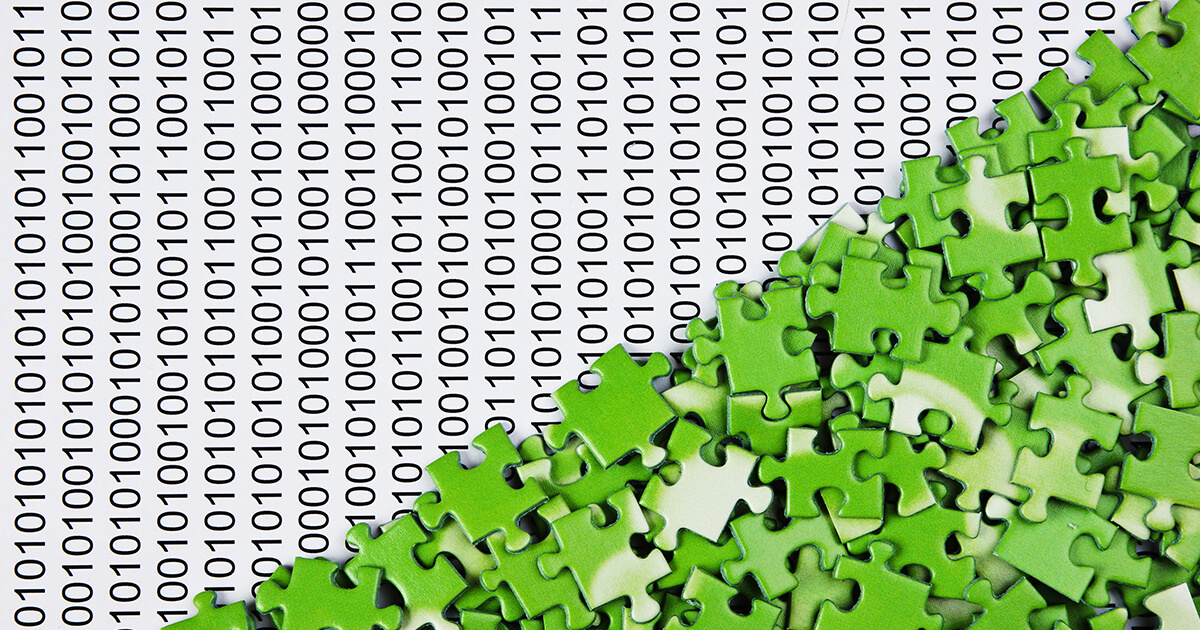
ویندوز 10 defragmentation: قدم به قدم
- 05/26/2021
- پیکربندی
تخریب می تواند هارد دیسک را سریعتر کند و در نتیجه عملکرد آن را افزایش دهد. حداقل در گذشته این مورد بود. سیستم های فایل مدرن و داده های SSD پشتیبانی می کنند و باعث می شوند که ناسازگاری تقریبا اضافی ، حتی مضر باشد. این فرایندها ، که قبلاً وقت گیر بودند ، اکنون به طور خودکار توسط ویندوز 10 در پس زمینه پشتیبانی می شوند.

استودیوی G-سهامدار Shutterstock
ضبط ویدیویی از صفحه نمایش خود را در ویندوز 11 تهیه کنید
- 09/12/2021
- پیکربندی
برای تهیه فیلمبرداری برنامه های ویدئویی یا بازی ، کاربران سیستم های فعلی مایکروسافت نیازی به نرم افزار اضافی ندارند. مانند ویندوز 10 ، ویندوز 11 یک ابزار ضبط بومی دارد که به طور پیش فرض با نوار بازی Xbox نصب شده است. مقاله زیر برای شما توضیح می دهد که چگونه می توانید با استفاده از این برنامه ، ضبط ویدیو را در ویندوز 11 روی صفحه نمایش خود تهیه کنید.
نحوه فیلمبرداری از صفحه ویندوز 10 خود ? – صفحه نمایش
توانایی فیلمبرداری از صفحه نمایش خود در ویندوز 10 می تواند به شما امکان دهد آموزش ، جلسات بازی های ویدیویی فیلم و غیره ایجاد کنید. در اینجا چند روش برای دستیابی به این هدف و به ویژه با کمک یک راه حل اختصاصی به نام HitPaw آورده شده است:
5 دقیقه خواندن

شما می توانید در همه جا به اشتراک بگذارید:
اغلب می تواند داشته باشد صفحه خود را ذخیره کنید, به خصوص برای ایجاد آموزش یا حتی ضبط محتوا در اینترنت که محافظت می شود. بر خلاف تصویری که به عنوان بومی ارائه می شود ، رایانه تقریباً هرگز وسیله ای برای فیلمبرداری از صفحه نمایش خود نخواهد داشت. بنابراین توصیه می شود از نرم افزاری استفاده کنید که اجازه می دهد صفحه نمایش درست کنید با ارائه گزینه های مختلف.
ضبط صفحه یا صفحه نمایش چیست ?

صفحه نمایش فرآیندی است که به شما امکان می دهد هر آنچه را که روی یک صفحه رایانه شخصی یا MAC اتفاق می افتد ضبط کنید. اینها به طور کلی نرم افزاری اختصاصی هستند که این کار را امکان پذیر می کند.
نمونه هایی از استفاده از صفحه نمایش
صفحه نمایش توسط کاربران بسیار استفاده می شود آموزش ایجاد کنید در مورد استفاده از نرم افزار ، بلکه برای توالی ویدیویی را ذخیره کنید در اینترنت ، هنگامی که سایت ها گزینه ثبت نام را ارائه نمی دهند. هنگامی که به صورت آنلاین بازی می کنید و می خواهید صفحه خود را ذخیره کنید ، استفاده از یک برنامه یکپارچه می تواند رایانه شما را کند کند. برنامه ای که ما به شما توصیه خواهیم کرد به طور خاص طراحی شده است تا هنگام فیلمبرداری از صفحه نمایش خود روی عملکرد رایانه شما تأثیر نگذارید. فرصتی دیگر که از طریق آن ممکن است مجبور شوید صفحه خود را ذخیره کنید, در یک جلسه تجاری ویسیوکونترز خواهد بود ، با یک دوست یک تماس ویدیویی مشاهده کنید. اگر نیاز به ذخیره یک یا چند وب کم دارید ، این نوع نرم افزار برای شما ساخته شده است.
عملکرد تصویر در تصویر
ویژگی ای که بسیاری از کاربران به دنبال آن هستند تصویر در تصویر (پیپ): این راهی است که به طور همزمان دو پنجره صفحه را ذخیره می کند. ممکن است هنگام ارائه ارائه در Google Meet ، به آن احتیاج داشته باشید و می خواهید وب کم و آنچه را که ارائه می دهید ذخیره کنید. صفحه نمایش خود را به عنوان یک کل فیلم می کنید ، اما با نمونه های جداگانه.
صفحه نمایش نرم افزار HITPAW
ما در اینجا برنامه HITPAW را ارائه می دهیم ، که ویژگی های مختلفی را برای آن ارائه می دهد صفحه نمایش خود را تحت ویندوز 10 فیلمبرداری کنید. حتی می توانید توالی های ویدیویی فیلمبرداری شده بر روی صفحه را تغییر دهید
نحوه ذخیره صفحه ویندوز 10 خود با HitPaw ?

این نرم افزار به ویژه توسط کسانی که جلسات بازی را ضبط می کنند ، و به دلایل دیگر ، بلکه برای عملکرد تصویر در تصویر (PIP) قدردانی می شود. مهمتر از همه ، نرم افزار را برای شروع استفاده از آن نصب کنید. فقط برای بارگیری آن به صفحه رسمی بروید یا فقط اینجا را کلیک کنید .
ضبط یک بازی
تو می توانی صفحه را ذخیره کنید در حالی که شما هر بازی را بدون هیچ مشکلی انجام می دهید ، و به خصوص بدون تأثیرگذاری بر عملکرد خود بازی. از آنجا که این یک ضبط صفحه است ، مطمئناً می توانید هر نوع بازی را ذخیره کنید. شما همچنین این امکان را داریدبازی ها را با وب کم خود ذخیره کنید, که به شما امکان می دهد خلاقیت های خود را در ویدئویی که ایجاد می کنید اضافه کنید.
ضبط صفحه / وب کم
اگر به هر دلیلی که می خواهید صدا را از ویدیوی خود حذف کنید, شما می توانید بدون هیچ مشکلی در این برنامه این کار را انجام دهید. شما هم می توانید در تمام صفحه ذخیره کنید یا فقط ویندوز به لطف عملکرد زوم. همچنین می توانید از وب کم خود ضبط کنید و وضوح ویدیویی را که ایجاد خواهید کرد اصلاح کنید. در حالی که صفحه وب کم خود را ذخیره می کنید ، می توانید به همان اندازه که می خواهید تصاویر را بسازید.
یک عملکرد خاص: تصویر در تصویر
او در حالی که از خانه خود کار می کند ، در سازماندهی جلسات تجاری یا ویدئوهای آنلاین و یا ویدئوهای آنلاین رایج تر شده است. به خصوص هنگامی که جلسات با افرادی که در خارج از کشور هستند انجام می شود. ضبط همزمان وب کم و صفحه نمایش شما (به عنوان مثال ارائه یک پروژه) می تواند به لطف HitPaw از چند طریق انجام شود. اول از همه ، یک کلیک برای شروع ضبط با برنامه کافی است. سپس می توانید تصمیم بگیرید که وب کم در این ویدئو کوچکتر به نظر برسید ، با ارائه به صورت بزرگ یا برعکس (وب کم در پیش زمینه و صفحه نمایش خود در کوچک). این گزینه ای است که معمولاً در جلسات مورد استفاده قرار می گیرد و نکته مهم این است که می توانید به سرعت از یکی به دیگری بروید.
متفاوت برای ضبط ها

یک بازی را ذخیره کنید
- روی “کلیک کنید” ضبط بازی“و آن را در منوی بازی یا برنامه های خود انتخاب کنید
- روی “کلیک کنید” برای راه اندازی برای شروع ذخیره بازی خود ، در غیر این صورت از میانبرهای صفحه کلید در صورت پیکربندی استفاده کنید
- شما فقط باید دوباره روی آن کلیک کنید ” برای راه اندازی “برای پایان دادن به ضبط ، و می توانید پس از آن مدت زمان فیلم را اصلاح کنید اگر آرزو می کنید. شما آن را در پرونده مقصد که قبلاً تعریف شده بود پیدا خواهید کرد.
در تمام صفحه ذخیره کنید
- از رابط اصلی برنامه ، فقط انتخاب کنید ” صفحه را ذخیره کنید ” برای شروع ؛
- با استفاده از ماوس ، صفحه کامل خود را انتخاب کنید یا مدت زمان طولانی را فشار دهید تا یک منطقه کوچکتر را برای ذخیره انتخاب کنید
- ضبط خود را در صورت تمایل به پایان برسانید ، سپس خواهید دید که در پوشه مقصد ظاهر می شود.
وب کم را ذخیره کنید
- اگر علاوه بر یک وب کم که در رایانه خود ادغام شده است ، خارجی آن را دارید ، باید یکی از مواردی را که می خواهید در برنامه استفاده کنید انتخاب کنید ، سپس روی حالت کلیک کنید ” ضبط وب کم »؛
- روی “کلیک کنید” صرفه جویی برای شروع ، در همان زمان می توانید تنظیمات وب کم خود را نیز تغییر دهید
- در این مرحله ، فقط روی “کلیک کنید” متوقف کردن “برای پایان دادن به ضبط.
ذخیره تصویر در تصویر
- برای شروع ، فقط روی “کلیک کنید” ضبط صفحه ” یا ” ضبط بازی“، بسته به آنچه می خواهید برای ویدیوی خود انجام دهید ؛
- اکنون روی نوار گزینه ها در بالا کلیک کنید ، یکی به نام ” پودر »: پارامترها را تنظیم کنید (آنها بسیار شهودی هستند) همانطور که می خواهید ، یا همه چیز را ترک کنید ، زیرا این تغییر زیادی نخواهد کرد
- به راحتی می توانید از آنجا بروید ضبط صفحه نمایش در پیش زمینه ، وب کم که کل صفحه را اشغال می کند. بسته به جایی که می خواهید روی ویدیوی خود تمرکز کنید: فقط با یک کلیک از یکی به دیگری بروید.
- در این مرحله ، ضبط شروع خواهد شد ، تنها کاری که باید انجام دهید این است که روی “کلیک کنید” متوقف کردن “برای به پایان رساندن ضبط ، و نرم افزار به طور خودکار در حالت انتشارات سنگ می زند.
پرسش
برخی از سوالات/پاسخ ها در مورد ضبط صفحه از طریق ویندوز.
نحوه ضبط صفحه روی رایانه ?
در ویندوز 10 ، روش های مختلفی برای فیلمبرداری صفحه نمایش شما بدون استفاده از برنامه های خارجی وجود دارد. در اینجا یکی از این مثالها است:
استفاده از کلید میانبر ویندوز + G به طور همزمان ، پس از باز کردن برنامه ای که می خواهید ضبط کنید. متأسفانه برنامه هایی مانند مدیر فایل یا ضبط های تمام صفحه با این روش امکان پذیر نیستند. با این روش ، اعتبارسنجی نیز لازم است ” بله ، این یک بازی است برای باز کردن آنچه نامیده می شود Gamebar (حتی اگر یک بازی را ضبط نکنید ، باید این کار را انجام دهید تا بتوانید ضبط کنید). سپس برای شروع ذخیره ، روی دکمه کلیک کنید ضبط را شروع کنید (یا برنده + alt + r با هم).
نحوه فیلمبرداری صفحه نمایش خود به صورت آنلاین ?
بسیاری از برنامه های آنلاین وجود دارد که به شما امکان می دهد صفحه نمایش خود را فیلمبرداری کنید, بدون بارگیری هر چیزی. با این حال ، ما همیشه راه حل HitPaw را توصیه خواهیم کرد ، زیرا این نرم افزار ویژگی های بسیاری را ارائه می دهد. همچنین دارای ضبط صفحه نمایش آنلاین, که به شما امکان می دهد هر آنچه را که روی صفحه اتفاق می افتد ، از یک پنجره یا از یک زبانه مرورگر خود با صدا ضبط کنید.
نحوه تهیه فیلمبرداری ویدیویی در رایانه ویندوز 7 ?
بر خلاف ویندوز 10 ، ویندوز 7 دارای میانبر ویژگی های خاصی نیست ، به شما امکان می دهد صفحه خود را ذخیره کنید. شما یا باید از برنامه های خارجی استفاده کنید ، یا از طریق یک ابزار کوچک ویندوز به نام ScreenRecarde بروید. این فقط به شما امکان می دهد سوابق اساسی را روی صفحه خود انجام دهید.
