نحوه دسترسی به مدیر وظیفه ویندوز 10?, چگونه به سرعت مدیر وظیفه Windows را باز کنیم
چگونه به سرعت مدیر وظیفه Windows را باز کنیم
برای بیشترین عجله و راحت ترین صفحه کلید ، سریعتر از میان میانبرها عبور می کند. بهترین شناخته شده بدون شک Ctrl + Alt + Delete معروف است ، که ما باید بارها از آن استفاده کرده ایم تا ما را از یک تصادف برنامه خارج کنیم. این ترکیب ما را به یک صفحه قفل می رساند که به ما امکان می دهد از نمایه خود خارج شویم ، کاربر را تغییر دهیم ، کامپیوتر را قفل کنیم ، آن را مجدداً راه اندازی کنیم ، آن را در حالت آماده به کار یا توقف قرار دهیم و در نهایت به مدیر وظیفه دسترسی پیدا کنیم.
نحوه دسترسی به مدیر وظیفه ویندوز 10 ?
Clubic مأموریت خود را برای توضیح برای شما در مورد نحوه مدیریت نرم افزار خود در ویندوز 10 با حمله به این آموزش جدید به مدیر وظیفه ادامه می دهد.
مدیر وظیفه ، چیست ?
این پنجره بسیار مفید است. این امکان را به شما می دهد تا بررسی کنید که کدام برنامه ها باز هستند و کدام تأثیر آنها بر پردازنده ، RAM و دیسک است. در صورت بروز مشکل عملکرد ، می توانید مشخص کنید کدام نرم افزار عامل مشکل شماست. در صورت کاشت یک برنامه ، مدیر وظیفه همچنین امکان انجام یک کار را به شما می دهد ، یعنی می توان گفت برای بستن نرم افزار ، در حالی که انجام این عملیات با وسایل معمولی غیرممکن است. همچنین می توان بررسی کرد که کدام سرویس ها در رایانه در حال اجرا یا دستگیر هستند.
ویژگی جالب دیگر امکان فعال سازی و غیرفعال کردن راه اندازی خودکار برنامه های Windows Start -up است. این سیستم حتی به شما می گوید سطح تأثیر برنامه (کم ، متوسط یا زیاد) در رایانه شخصی برای کمک به شما در انتخاب خود چه چیزی است. بهتر است در صورتی که در اکثر موارد برای شما مفید نباشد ، شروع به کار از راه اندازی نرم افزار از شروع نرم افزار بهتر است.
بسیاری از عناصر اطلاعاتی دیگر از طریق این ابزار ، مانند استفاده از GPU ، اتصال WiFi ، سابقه استفاده از برنامه ها یا جزئیات برنامه های فعلی در پس زمینه برای هر پروفایل کاربر که در میان موارد دیگر باز شده است ، در دسترس شما است.
به مدیر وظیفه ویندوز 10 دسترسی پیدا کنید
اگر عاشق میانبر صفحه کلید نیستید ، در اینجا نحوه باز کردن مدیر وظیفه در ویندوز 10 آورده شده است.
-
در نوار جستجو که در نوار وظیفه ادغام شده است ، که به طور پیش فرض در پایین صفحه در کنار منوی “شروع” ، تایپ کنید “مدیر وظیفه“، سپس بر روی” کلیک کنید “مدیر وظیفه“”.
برای بیشترین عجله و راحت ترین صفحه کلید ، سریعتر از میان میانبرها عبور می کند. بهترین شناخته شده بدون شک Ctrl + Alt + Delete معروف است ، که ما باید بارها از آن استفاده کرده ایم تا ما را از یک تصادف برنامه خارج کنیم. این ترکیب ما را به یک صفحه قفل می رساند که به ما امکان می دهد از نمایه خود خارج شویم ، کاربر را تغییر دهیم ، کامپیوتر را قفل کنیم ، آن را مجدداً راه اندازی کنیم ، آن را در حالت آماده به کار یا توقف قرار دهیم و در نهایت به مدیر وظیفه دسترسی پیدا کنیم.
اما آنچه ممکن است شما نمی دانید این است که یک روش حتی سریعتر برای باز کردن مدیر وجود دارد. با استفاده از میانبر صفحه کلید Ctrl + Shift + Escape ، سیستم شما را مستقیماً وارد مدیر وظیفه می کند بدون اینکه یک مرحله اضافی را طی کنید. اگر به دنبال کارآیی هستید ، بدون شک این بهترین راه حل است.
- نحوه اجرای نرم افزار به عنوان مدیر در ویندوز 10 ?
- نحوه راه اندازی نرم افزار قدیمی در ویندوز 10 ?
- نحوه نصب نرم افزار در ویندوز 10 ?
- نحوه حذف نرم افزار در ویندوز 10 ?
چگونه به سرعت مدیر وظیفه Windows را باز کنیم
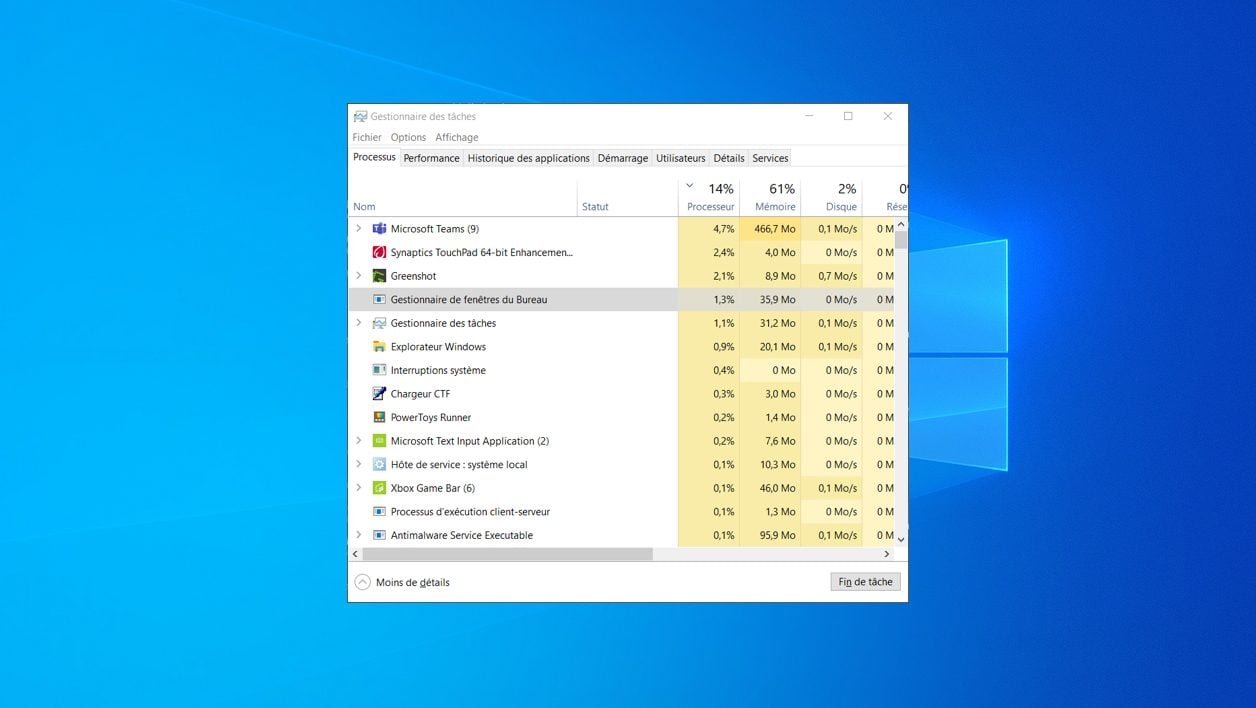

Windows Task Manager را مستقیماً با استفاده از میانبر اختصاصی صفحه کلید باز کنید.
Windows Task Manager ابزاری اساسی برای همه کاربرانی است که با دستگاه خود با مشکل روبرو می شوند. در واقع از این پنجره است که می توان فرآیندهای در حال انجام را تحت نظر داشت و مجبور به بسته شدن یک کار در صورت عدم پاسخ دادن به یک کار است.
برای اکثر کاربران ویندوز ، دسترسی به مدیر وظیفه با استفاده از میانبر صفحه کلید CTRL + ALT + DELETE انجام می شود ، سپس با کلیک بر روی منو اختصاص داده شده به مدیر وظیفه در پنجره کنترل که در صفحه کامل نمایش داده می شود.
برای کشف در فیلم:
اگر این دستکاری کاملاً کاربردی باشد ، یک روش بسیار سریعتر برای باز کردن یک پنجره Task Manager به طور مستقیم در ویندوز وجود دارد. این همیشه یک میانبر صفحه کلید است ، اما متفاوت از آن است که بیشتر اوقات استفاده می شود.
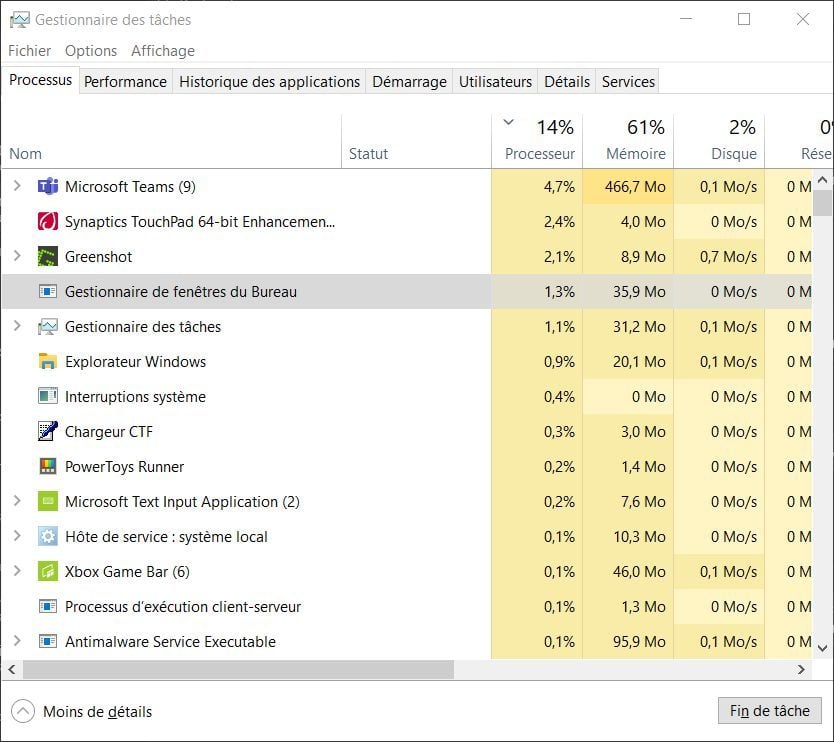
برای باز کردن مستقیم یک پنجره Task Manager در ویندوز ، به سادگی از ترکیب کلید استفاده کنید Ctrl + Shift + ESC. پنجره ابزار باید مستقیماً بدون نمایش صفحه واسطه باز شود و بدون نیاز به کلیک بر روی منوی خاص.
