10 نکته برتر برای فشرده سازی پرونده های PDF در Mac ، نحوه کاهش اندازه پرونده های PDF در MAC
نحوه فشرده سازی پرونده های PDF در Mac
همانطور که می دانیم ، WinRAR می تواند به ما در فشرده سازی پرونده ها و کاهش اندازه آنها کمک کند. بنابراین اگر پرونده های PDF شما خیلی بزرگ هستند ، می توانید آنها را با استفاده از ابزار Winrar فشرده کنید.
10 نکته برتر برای فشرده سازی پرونده های PDF در Mac با سهولت
آیا تا به حال اسناد PDF متعددی را در Mac ذخیره کرده یا ایجاد کرده اید ، می خواستید PDF ها را از طریق پست الکترونیکی ارسال کنید قبل از این که کشف کنید که اندازه خیلی مهم است ? در اینجا 10 نکته برای کمک به شما آورده شده است فایلهای PDF را فشرده کنید برای ایمیل یا دیگران. برای کاهش اندازه یک فایل PDF ، می توانید عناصر ناخواسته را حذف کنید ، تصاویر را کاهش دهید ، PDF را تبدیل کنید یا به سادگی PDF را فشرده کنید. به هر روشی که انتخاب کنید ، بخوانید تا یاد بگیرید که چگونه یک PDF را بدون از دست دادن کیفیت فشرده کنید.
- قسمت 1: نحوه فشرده سازی PDF با استفاده از PDFElement Pro برای Mac
- قسمت 2: نحوه فشرده سازی PDF در Mac با پیش نمایش
- قسمت 3: 2 راه برای فشرده سازی PDF با استفاده از Adobe Acrobat
- قسمت 4: 5 مورد دیگر برای کاهش اندازه یک فایل PDF
- قسمت 5: نحوه فشرده سازی PDF اسکن شده در Mac
قسمت 1: نحوه فشرده سازی PDF با استفاده از PDFElement Pro برای Mac
بهترین کمپرسور برای Mac (از جمله برای MacOS 10.14 Mojave) که ما می خواهیم توصیه کنیم Pdfently Pro -proof است . این برنامه می تواند به شما در کاهش اندازه PDF بدون از دست دادن کیفیت کمک کند. شما می توانید ضمن بدست آوردن PDF کوچکتر برای انتقال آن از طریق ایمیل ، اشیاء ، تصاویر و سایر عناصر را در PDF نگه دارید. این کمپرسور PDF همچنین گزینه های فشرده سازی را برای شخصی سازی تنظیمات فشرده سازی PDF ارائه می دهد. همچنین سایر ویژگی ها را ببینید:
چرا این کمپرسور PDF را انتخاب کنید
- متن ، تصاویر ، پیوندهای PDF و حاشیه نویسی PDF را با ابزارهای انتشار یکپارچه ویرایش کنید.
- PDF را از و به سمت قالب هایی مانند Word ، Excel ، صفحات وب و غیره ایجاد یا تبدیل کنید.
- چندین پرونده PDF را با هم ترکیب کرده و یک فایل PDF بزرگ را در چندین پرونده تقسیم کنید.
- فرم های PDF را پر کرده و فرم های PDF ایجاد کنید تا از مدل های فرم های رایگان پر شود.
- اسناد PDF خود را با یک رمز عبور ایمن کنید و PDF ها را به راحتی رمزگشایی کنید.
- عملکرد OCR برای ویرایش و تبدیل PDF های اسکن شده با سهولت.
مراحل ساده برای فشرده سازی PDF در Mac (MacOS Mojave)
مرحله 1.فایل PDF را با این کمپرسور PDF باز کنید
کمپرسور PDF را برای Mac باز کنید (10.14). برای اضافه کردن پرونده خود روی دکمه “باز کردن پرونده” کلیک کنید. همچنین می توانید در قسمت خالی در پنجره اصلی کلیک کرده و سپس PDF مورد نظر برای فشرده سازی در برنامه را بکشید و رها کنید. پرونده با برنامه باز خواهد شد.

مرحله 2. شروع به فشرده سازی PDF در Mac کنید
به منوی “پرونده” بروید و روی گزینه “Optimize PDF” کلیک کنید.

پنجره پاپ آپ بهینه سازی باز خواهد شد. در آن ، می توانید میزان فشرده سازی مناسب را انتخاب کرده و نتیجه را بعد از فشرده سازی قبل از آن و پیش بینی کنید. در آخر ، برای تأیید تغییرات ، روی “ذخیره زیر” کلیک کنید. اگر می خواهید راه حل های PDF بیشتری را کشف کنید ، به این صفحه بروید.
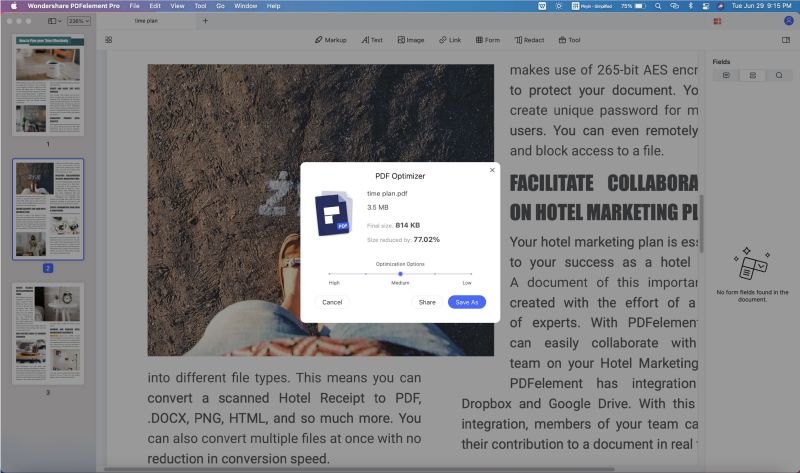
قسمت 2: نحوه فشرده سازی یک فایل PDF در Mac با پیش نمایش
نمای کلی نه تنها به شما امکان می دهد تصاویر و پرونده های PDF را باز و مشاهده کنید ، بلکه به شما امکان می دهد فایلهای PDF را فشرده سازی کنید. در اینجا مراحل انجام آن آورده شده است:
- مرحله 1: روی مک خود باز کنید.
- مرحله 2: به منوی “پرونده” بروید و روی “باز” کلیک کنید. سپس PDF مورد نظر برای فشرده سازی را انتخاب کنید. روی “باز” کلیک کنید و پرونده در پیش نمایش باز خواهد شد.
- مرحله 3: اکنون به منوی “پرونده” برگردید و “ذخیره زیر” را انتخاب کنید. سپس در “فیلتر کوارتز” ، “کاهش اندازه پرونده DI” را انتخاب کنید. سپس نام پرونده و مکانی برای PDF فشرده شده را نشان دهید.
- مرحله 4: برای شروع فشرده سازی PDF روی “ذخیره” کلیک کنید.
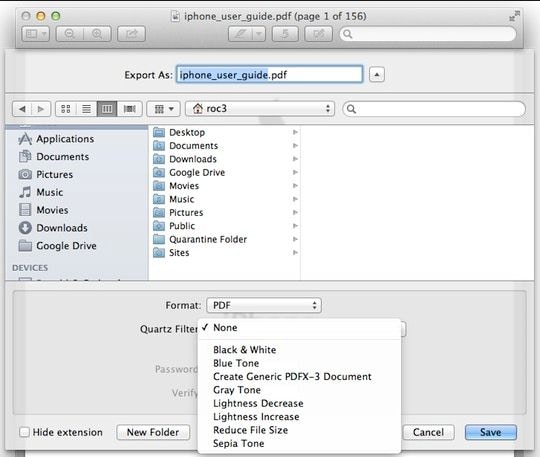
قسمت 3: 2 راه فشرده سازی PDF با Adobe Acrobat
Adobe Acrobat دو روش برای فشرده سازی فایلهای PDF به شما ارائه می دهد. شما می توانید با استفاده از عملکرد “Save Under” اندازه PDF را کاهش دهید یا با استفاده از بهینه سازی PDF یکپارچه ، اندازه PDF را کاهش دهید. فقط مراحل زیر را دنبال کنید:
با استفاده از “Save Under” با Adobe Acrobat ، PDF را فشرده کنید:
- مرحله 1: Adobe Acrobat را باز کنید و برای وارد کردن پرونده PDF مورد نظر خود روی “باز” کلیک کنید.
- مرحله 2: سپس بر روی “ذخیره زیر دیگر …”> “اندازه PDF را کاهش دهید …”. پنجره تنظیم باز می شود.
- مرحله 3: در برگه “سازگاری نسخه Acrobat” جدیدترین نسخه را انتخاب کنید که اندازه PDF را کاهش می دهد.
- مرحله 4: برای اعمال تنظیمات در چندین پرونده ، می توانید بر روی “درخواست دیگران” کلیک کنید.
- مرحله 5: برای اتمام روی “خوب” کلیک کنید.
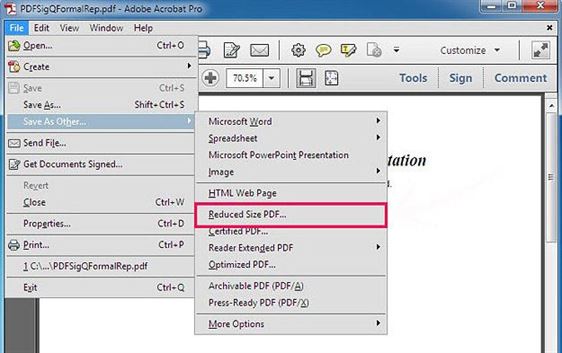
با استفاده از بهینه سازی PDF Adobe Acrobat ، PDF را فشرده کنید:
- مرحله 1: Adobe Acrobat را باز کنید و پرونده PDF را در برنامه وارد کنید.
- مرحله 2: به “ذخیره در زیر دیگری بروید. “و گزینه” بهینه سازی PDF … “را انتخاب کنید.
- مرحله 3: در پنجره پاپ آپ ، پرونده خود را بررسی کرده و تنظیمات فشرده سازی را تأیید کنید.
- مرحله 4: برای کاهش اندازه PDF روی “OK” کلیک کنید.
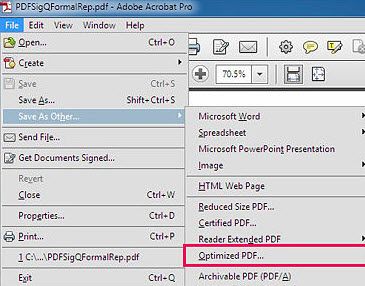
قسمت 4: نکات دیگر برای کاهش اندازه یک فایل PDF
هنوز روشهای دیگری برای کمک به شما در کاهش اندازه یک فایل PDF وجود دارد. شما می توانید PDF را بازآفرینی کنید ، PDF را تبدیل کنید ، عناصر ناخواسته را حذف کنید ، تصاویر را در PDF کاهش دهید یا PDF را با استفاده از WINRAR فشرده کنید.
نکته 1. PDF را بازآفرینی کنید
بازآفرینی PDF یک روش ساده برای کاهش اندازه PDF است. با انجام این کار می توانید تصاویر را در پرونده فشرده کنید یا عناصر تحت تعقیب را حذف کنید. شما می توانید این روش را به راحتی با هر ابزار PDF که عملکرد PDF را دارد ، به راحتی اعمال کنید. در اینجا می توانید از pdfelement propdfélique pro برای انجام آن استفاده کنید.
- مرحله 1: برنامه را باز کنید.
- مرحله 2: برای باز کردن پرونده PDF با برنامه ، روی دکمه “ایجاد PDF” کلیک کنید.
- مرحله 3: برای ذخیره پرونده در PDF جدید به “پرونده> ذخیره زیر” بروید.

نکته 2. عناصر تحت تعقیب را حذف نکنید
یک فایل PDF شامل عناصر بسیاری از جمله حاشیه نویسی ، پیوندها ، موارد دلخواه ، زمینه های فرم و موارد دیگر است که می توانند از پرونده PDF حذف شوند تا اندازه پرونده پرونده کاهش یابد. pdfemental propdfelly pro می تواند به شما در حذف این عناصر با ابزارهای ویرایش یکپارچه خود کمک کند.
- مرحله 1: ویرایشگر PDF را باز کنید و پرونده PDF خود را وارد برنامه کنید.
- مرحله 2: روی دکمه “ویرایش” در نوار ابزار فوقانی کلیک کنید.
- مرحله 3: در هر نقطه از پرونده PDF کلیک کنید. تمام عناصر را انتخاب کرده و “پاک کردن” را فشار دهید تا آنها را حذف کنید.

نکته 3. تبدیل PDF
شما می توانید با تبدیل آن به قالب های دیگری مانند Word ، PPT ، EPUB ، متن ، تصویر و سایر موارد ، یک فایل PDF را متراکم کنید. Pdfemental Pro برای تبدیل PDF خود قالب های مختلفی را ارائه می دهد.
- مرحله 1: برنامه را باز کنید.
- مرحله 2: برای باز کردن رابط تبدیل ، روی دکمه “تبدیل” در نوار ابزار فوقانی کلیک کنید.
- مرحله 3: برای انتخاب PDF مورد نظر برای تبدیل ، روی “افزودن پرونده ها” کلیک کنید. سپس قالب مقصد را انتخاب کنید. می توانید چندین PDF اضافه کرده و PDF را به LOT به MAC تبدیل کنید.
- مرحله 4: در آخر ، برای شروع تبدیل روی “تبدیل” کلیک کنید.

نکته 4. با استفاده از WinRar یک PDF را فشرده کنید
همانطور که می دانیم ، WinRAR می تواند به ما در فشرده سازی پرونده ها و کاهش اندازه آنها کمک کند. بنابراین اگر پرونده های PDF شما خیلی بزرگ هستند ، می توانید آنها را با استفاده از ابزار Winrar فشرده کنید.
- مرحله 1: WinRar را روی رایانه خود نصب کنید.
- مرحله 2: فایلهای PDF را که می خواهید فشرده سازی کنید پیدا کنید.
- مرحله 3: بر روی پرونده PDF راست کلیک کرده و Compress the File را انتخاب کنید.
- مرحله 4: سپس گزینه RAR یا ZIP را انتخاب کنید. تنظیمات فشرده سازی را تأیید کنید و برای شروع فشرده سازی روی “OK” کلیک کنید.
برای فشرده سازی PDF با WinRar ، فقط می توانید بخش کیفیت را شخصی سازی کنید ، در حالی که PDFElement Pro برای MAC گزینه های نمونه و فشرده سازی بیشتری را ارائه می دهد و می تواند با این ویرایشگر PDF فشرده سازی را بدون کیفیت انجام دهد.
قسمت 5: نحوه فشرده سازی PDF اسکن شده در Mac
بسیاری از کاربران MAC می توانند ناامید شوند وقتی که باید با PDF های اسکن شده کار کنند. از آنجا که این نوع PDF مبتنی بر یک تصویر است ، شما نمی توانید تغییراتی مانند ویرایش ، تبدیل یا فشرده سازی PDF ایجاد کنید. خوشبختانه ، با کمک PDFElement Pro برای Mac ، می توانید PDF های فشرده شده را به راحتی به عنوان یک PDF بومی مدیریت کنید. این کمپرسور PDF برای Mac (MacOS Mojave) شامل عملکرد رهبر OCR است ، به طوری که می توانید PDF های اسکن شده بسیار ساده را تبدیل ، ویرایش و فشرده سازی کنید. فقط مراحل زیر را دنبال کنید:
مرحله 1: PDF اسکن شده را در برنامه وارد کنید
هنگام باز کردن برنامه ، فقط روی دکمه “باز کردن پرونده” کلیک کنید تا PDF اسکن شده را انتخاب کرده و آن را به برنامه وارد کنید. شما یک اعلان خواهید داشت که از شما می خواهد عملکرد OCR را فعال کنید.

مرحله 2: عملکرد OCR را فعال کنید
سپس به نوار ابزار فوقانی بروید و روی دکمه “OCR” کلیک کنید. زبان سمت راست را انتخاب کرده و روی “OK” کلیک کنید. این برنامه شروع به انجام یک تشخیص OCR خواهد کرد. سپس این برنامه به شما امکان می دهد همه تغییرات را در PDF اسکن شده انجام دهید.
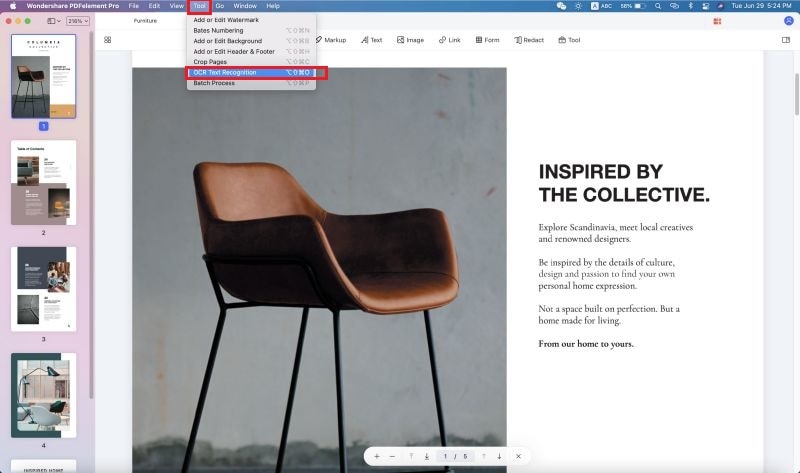
مرحله 3: PDF اسکن شده در MAC را فشرده کنید
اکنون می توانید به منوی “File” بروید و برای شروع فشرده سازی Scanné PDF بر روی گزینه “Optimize PDF” کلیک کنید.
نحوه فشرده سازی پرونده های PDF در Mac
قبل از به اشتراک گذاشتن آنها باید برخی از PDF ها را فشرده کنید ? شما می توانید به راحتی با PDF Expert ، برنامه PDF که توسط اپل توصیه می شود ، این کار را انجام دهید.

فینالیست فینالیست
کاربران در سراسر جهان
در بسیاری از مواقع ممکن است شما نیاز به فشرده سازی یک فایل PDF داشته باشید ، خواه ارسال یک رابطه طولانی به همکاران خود از طریق پست الکترونیکی یا ارسال درخواست ویزا به وب سایت دولت. یا ممکن است فقط بخواهید در دستگاه خود فضای خود را بدست آورید.
شما می توانید اندازه پرونده های PDF را در MAC با PDF Expert کاهش دهید. این برنامه یک کمپرسور PDF سریع و قابل اعتماد برای MAC ارائه می دهد که به شما امکان می دهد بدون به خطر انداختن کیفیت ، پرونده های PDF را به طور مؤثر تغییر اندازه دهید.
چگونه می توان اندازه یک فایل PDF را در Mac کاهش داد
با متخصص PDF ، فشرده سازی PDF فقط چند کلیک طول می کشد:
- دانلود متخصص PDF به صورت رایگان.
- به منو بروید فایل سمت چپ بالای صفحه.
- انتخاب کنید اندازه پرونده را کاهش دهید.
- کیفیت مورد نظر پرونده فشرده شده را انتخاب کنید. کارشناس PDF حتی اندازه کاهش تقریبی پرونده را به شما می گوید.
- روی کلیک کنید صرفه جویی برای کاهش اندازه PDF خود. همچنین می توانید آن را به عنوان یک فایل جدید ذخیره کنید یا فوراً نسخه فشرده شده را به اشتراک بگذارید.

فشرده سازی PDF ها و به اشتراک گذاری آنها یک سوال از ثانیه با PDF Expert است. به عنوان یک نرم افزار PDF مرجع برای Mac ، iPad و iPhone ، PDF Expert می تواند در همه کارها ، از نسخه متن و تصاویر گرفته تا ادغام و امضای اسناد به شما کمک کند.
