نحوه انتشار فضای دیسک در هنگام پر شدن هارد? ویندوز 10/8/7 ، 6 روش نحوه خالی یا تمیز کردن دیسک در هنگام پر شدن?
6 روش نحوه خالی یا تمیز کردن دیسک C در هنگام پر شدن
ما با استفاده از ابزار نرم افزار و بازی های ویدیویی غیر ضروری و بلااستفاده را حذف خواهیم کرد برنامه ها و ویژگی ها پنجره ها.
نحوه آزاد کردن فضای دیسک هنگامی که هارد دیسک پر است ?
هنگامی که دیسک سخت (به خصوص دیسک C) به مرور زمان پر می شود یا به سرعت بدون دلیل پر می شود ، توصیه های زیر برای انتشار یا یافتن فضایی در هارد دیسک رایانه شما با ویندوز 10 ، 8 و 7 مفید خواهد بود.
تقریباً هارد دیسک – چرا ?
از آنجا که از رایانه استفاده می شود ، مشکل مربوط به هارد دیسک در زندگی رمزگذار متداول می شود. برخی حتی یک هشدار فضای کم دیسک دریافت می کنند. ویندوز در حال اجرا است و نصب یک برنامه جدید غیرممکن است ، یا به دلیل فضای کافی دیسک نمی توانید ویندوز را به روز کنید.
کاهش فضای دیسک می تواند به دلیل عوامل مختلفی از جمله افزایش داده ها و برنامه های کاربر ، نقاط پذیرایی ، پارگی دیسک و غیره باشد.
در اینجا 6 نکته بسیار مفید برای ایجاد اتاق در هارد در زیر ویندوز 10 ، 8 و 7 وجود دارد. در هر صورت ، تمیز کردن هارد درایو اساسی ترین و مهمترین نکته برای انتشار بخشی از فضای مورد استفاده است.
خلاصه
- تمیز کردن روزانه هارد (لازم)
- نقاط پذیرایی قدیمی را برداشته و فضای مورد استفاده خود را محدود کنید
- آماده به کار طولانی مدت را غیرفعال کنید
- اندازه دیسک C را افزایش دهید
- انتقال داده ها به رسانه های قابل جابجایی
- دیسک قدیمی را با یک بزرگتر دیگر جایگزین کنید
تمیز کردن روزانه هارد دیسک
تمیز کردن دیسک دوره ای از طریق ابزارهای تمیز کردن ویندوز برای انتشار فضای دیسک و بهینه سازی عملکرد هارد:
1. سبد را خالی کنید تا پرونده های غیر ضروری را به طور قطعی حذف کنید.
2. هارد دیسک را خنثی کنید. defragmentation امکان گروه بندی پرونده های پراکنده روی دیسک را فراهم می کند.
WIN+R را فشار دهید ، سپس تایپ کنید dfrgui.از پیش در پنجره Execute برای باز کردن آن.
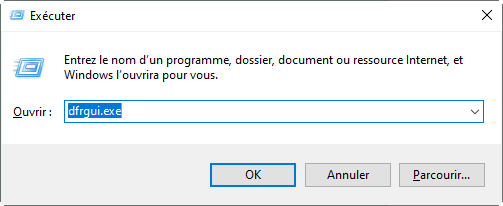
3. هارد دیسک را تمیز کنید. این رایانه/رایانه را باز کنید> برای تمیز کردن> Properties> Disk Cleaning (در برگه عمومی) روی DD راست کلیک کنید ، سپس پرونده هایی را که می خواهید حذف کنید بررسی کنید و OK را کلیک کنید.
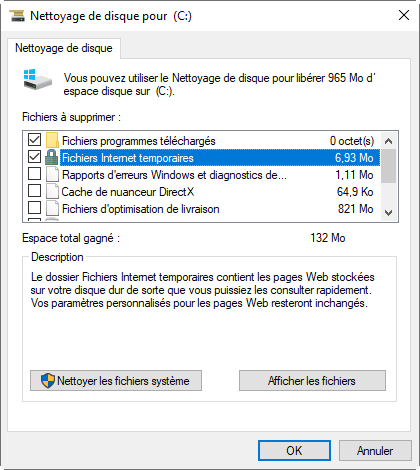
4. برنامه های کاربردی را که دیگر نیازی به آن ندارید حذف نصب کنید. به منوی Start بروید> صفحه پیکربندی جستجو> یک برنامه را حذف نصب کنید.
نقاط پذیرایی قدیمی را برداشته و فضای مورد استفاده خود را محدود کنید
برخی از کاربران ناگهان دیسک کامل C را بدون دلیل پیدا می کنند. در این حالت ، ابتدا بررسی کنید که آیا پرونده های پنهان وجود دارد ، سپس نرم افزار را برای بررسی حضور ویروس ها و تمیز کردن آن شروع کنید. در غیر این صورت ، احتمالاً به این دلیل است که نقاط ترمیم سیستم.
برای حذف آنها به جز جدیدترین ، به سادگی به این رایانه/رایانه بروید ، بر روی دیسک C (جایی که نقاط ناهار خوری در آن قرار دارد) کلیک راست کنید ، سپس خصوصیات> تمیز کردن دیسک> فایلهای سیستم تمیز کردن> گزینه های دیگر> ترمیم سیستم و عکس های فوری> تمیز> حذف.
پس از آن بهتر است فضای مورد استفاده برای نقاط پذیرایی را محدود کنید به طوری که نگرانی دوباره اتفاق نمی افتد.
برای پیکربندی آن ، روی راست کلیک کنید رایانه/این رایانه شخصی> خصوصیات> تنظیمات سیستم پیشرفته> حفاظت از سیستم> دیسک محلی C> پیکربندی را انتخاب کنید. در آخر ، می توانید حداکثر فضای دیسک مورد استفاده برای محافظت از سیستم را در پنجره بعدی تنظیم کنید.
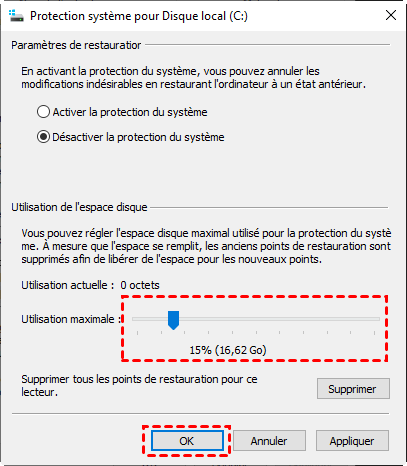
مطمئناً استفاده از نرم افزار پشتیبان کارآمد عاقلانه تر است ، در اینجا ما برای Backupper Aomei ، پشتیبان گیری ، پذیرایی و نرم افزار کلونینگ رایگان توصیه می شود اما به راحتی در فرانسوی نیز استفاده می شود.
آماده به کار طولانی مدت را غیرفعال کنید
مانند پرونده پنهان سیستم Hiberfil.SYS در صورت اجرای آماده به کار طولانی مدت ، فضای مشخصی را اشغال می کند ، می توانید آن را غیرفعال کنید تا اتاق روی هارد دیسک ایجاد شود.
1. WIN+R را فشار دهید ، سپس تایپ کنید CMD برای راه اندازی سریع فرمان.
2. سپس کد را وارد کنید: powercfg -h خاموش و با فشار دادن کلید Enter تأیید کنید.
احتمالاً می توانید با استفاده از توصیه های فوق ، فضای زیادی را در هارد دیسک آزاد کنید. اما اگر فضا هنوز در هارد دیسک وجود ندارد ، لازم است یکی از روشهای زیر را امتحان کنید.
اندازه دیسک C را افزایش دهید
اگر نمره سیستم شما (اغلب C 🙂 تقریباً پر است ، اما پارتیشن دیگر هنوز فضای آزاد زیادی دارد ، انتقال فضای دیسک از یک امتیاز دیگر به دیسک C C در دسترس است.
و این آموزش بهترین روش را برای بزرگ کردن فضای CLF C در ویندوز 10/8/7 بدون از دست دادن داده ، همچنین در چند کلیک به شما می دهد. اندازه یک پارتیشن را بدون از دست دادن داده افزایش دهید – کامل ترین آموزش
انتقال داده ها به رسانه های قابل جابجایی
اگر پرونده ها یا برنامه هایی وجود دارد که می خواهید از آنها استفاده کنید اما به ندرت از آنها استفاده می کنید ، مانند بازی ها و فیلم ها ، می توانید آنها را در رسانه های قابل جابجایی کپی یا ذخیره کنید (هارد دیسک خارجی ، کلید USB ، DVD و غیره.) یا یک سرویس ابری به منظور آزاد کردن فضای دیسک.
اگر ترجیح می دهید نسخه پشتیبان یا هماهنگ سازی پرونده ها را تهیه کنید ، می توانید Aomei Backupper را نیز بارگیری کنید تا آن را تهیه کنید. جدا از پشتیبان گیری خودکار ، رمزگذاری پشتیبان نیز پشتیبانی می شود.
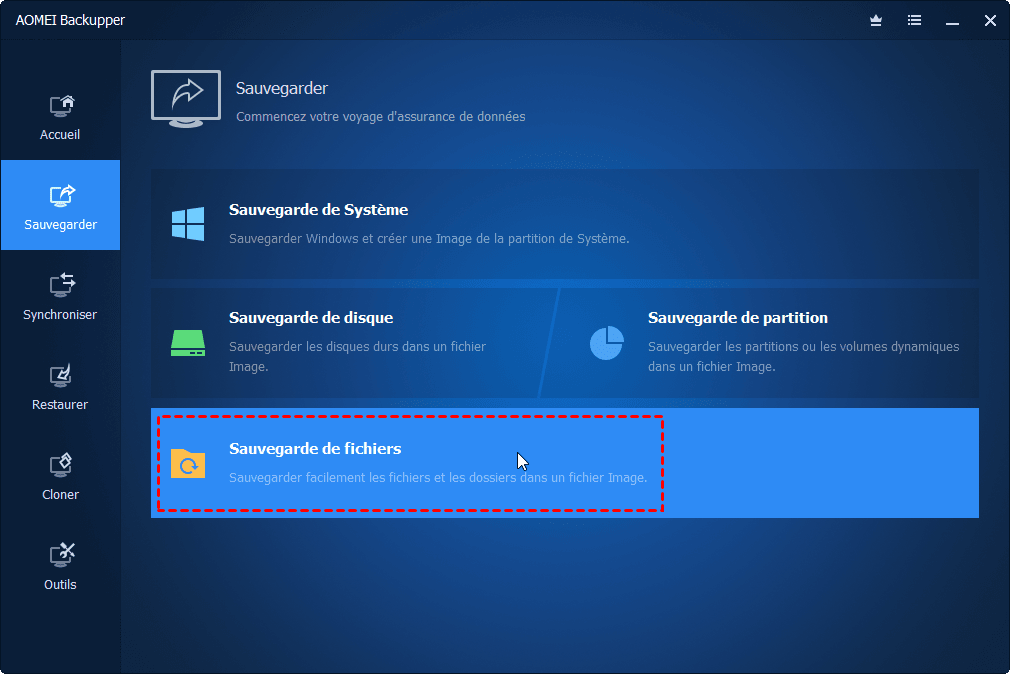
دیسک قدیمی را با یک بزرگتر دیگر جایگزین کنید
اگر به نظر می رسد هارد فعلی شما در حاشیه شکسته شدن یا ظرفیت آن دیگر شما را برآورده نمی کند ، و قصد دارید یک هارد بزرگتر جدید را برای جایگزینی آن بخرید ، پس کلونینگ دیسک سخت یا سیستم می تواند به شما در انتقال سریع کمک کند محتوای دیسک فعلی به دیسک جدید.
از آنجا که ابزار Windows از کلونینگ پشتیبانی نمی کند ، می توانید Aomei Backupper را به صورت رایگان امتحان کنید.
1. ابتدا هارد دیسک یا SSD جدید خود را به رایانه شخصی خود وصل کنید و مطمئن شوید که می توان آن را شناسایی کرد.
2. پس از بارگیری و نصب نرم افزار رایگان ، روی کلیک کنید شبیه > کلونینگ دیسک.
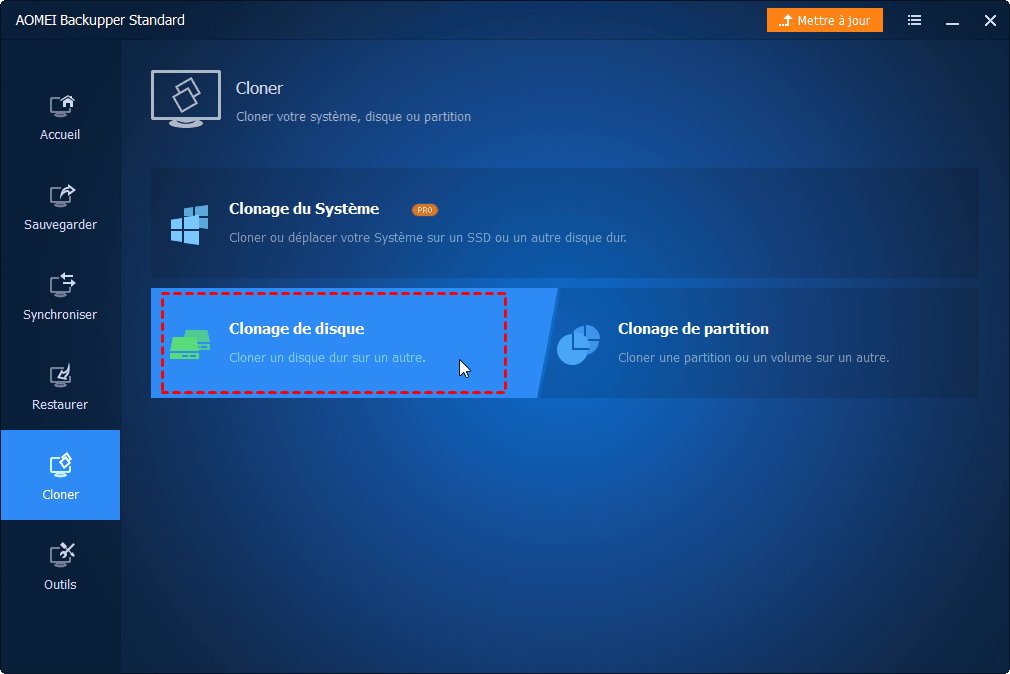
3. سپس دیسک منبع و دیسک Target را انتخاب کنید ، در نهایت روی دکمه Cloner کلیک کنید.
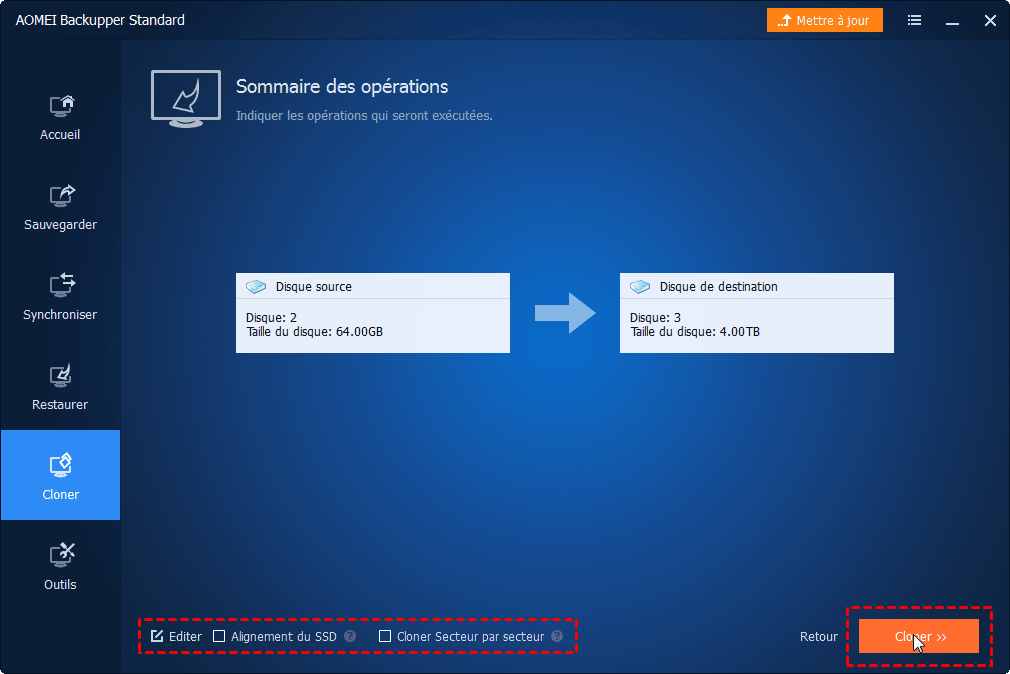
توجه: اگر دیسک هدف SSD است ، تراز جعبه جلوی SSD را بررسی کنید.
کلونینگ با موفقیت به پایان می رسد. سپس می توانید هارد دیسک جدید را برای جایگزینی قدیمی قرار دهید ، سپس کامپیوتر خود را مجدداً راه اندازی کنید تا از فضای دیسک بیشتر لذت ببرید.
اگر فضای دیسک ناکافی را برآورده می کنید ، این نکات به شما کمک می کند تا فضای هارد دیسک را تحت ویندوز 10 ، 8 و 7 به طور مؤثر آزاد کنید.
نرم افزار رایگان
ساده ترین راه حل پشتیبان و پذیرایی
پارتیشن و مدیریت هارد خود را با اطمینان مدیریت کنید.
مقالات محبوب
با ما تماس بگیرید
اگر هنگام استفاده از نرم افزار ما با مشکل روبرو شدید ، از تماس با ما دریغ نکنید.
مشترک در بولتن ما
© 2009-2023 Aomei. کلیه حقوق محفوظ است.
[6 روش] نحوه خالی کردن یا تمیز کردن دیسک C در صورت پر کردن ?
دیسک من پر است ، چگونه دیسک C را خالی کنیم یا دیسک C را تمیز کنیم ? این یک مشکل بسیار رایج هنگام استفاده از رایانه است. اما آیا می دانید چگونه دیسک محلی را تمیز کنید ? ما در این مقاله 6 روش به شما می دهیم.


توسط EVA/آخرین به روزرسانی: 05/19/2023
- چرا باید دیسک C را خالی کنیم ?
- 6 روش برای خالی کردن دیسک C در ویندوز 11/10/8/7
- با افزایش ظرفیت پارتیشن “دیسک پر است” حل کنید
- نتیجه
چرا باید دیسک C را خالی کنیم ?
وقتی انجمن را مرور می کنید ، ممکن است سؤالاتی مانند آن را مشاهده کنید دیسک من خیلی پر است ، چگونه آن را خالی کنم ? معمولاً از دیسک محلی برای نصب سیستم عامل استفاده می شود ، بنابراین ما برنامه های دیگری را در آنجا نصب نمی کنیم ، زیرا این می تواند سرعت عملیاتی رایانه ما را کند کند. اما بسیاری از مبتدیان رایانه آن را نمی دانند ، تقریباً همه برنامه ها را در دیسک C نصب می کنند ، که منجر به فضای کافی در دیسک C می شود. بنابراین ، شما باید دیسک محلی را تمیز کنید تا فضا را آزاد کنید.
6 روش برای خالی کردن دیسک C در ویندوز 11/10/8/7
ما در قسمت زیر روشهای خالی کردن دیسک C را در هنگام پر شدن در ویندوز 11/10/8/7 به شما نشان می دهیم.
روش 1: دیسک C را با غیرفعال کردن آماده به کار طولانی مدت خالی کنید
یادداشت:
is آماده به کار طولانی مدت به طور پیش فرض فعال می شود ، و این واقعاً به رایانه شما آسیب نمی رساند ، بنابراین حتی اگر از آن استفاده نکنید ، غیرفعال کردن آن لازم نیست. با این حال ، هنگامی که فعال شد ، از بخشی از دیسک شما برای نگه داشتن پرونده خود استفاده می کند – پرونده Hiberfil.SYS – که به 75 درصد از رم نصب شده رایانه شما اختصاص داده شده است.
♦ اگر 8 گیگابایت رم دارید ، پرونده hiberfil شما.SYS 6 گیگابایت فضا را در هارد دیسک شما اشغال خواهد کرد. اگر 16 گیگابایت رم دارید ، پرونده hiberfil خود را.SYS 12 گیگابایت را اشغال خواهد کرد.
هنگامی که کامپیوتر شما آماده به کار طولانی مدت را فعال کرده است ، می توانید آن را در زیر دکمه Power مشاهده کنید
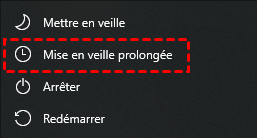
1. روی کلید میانبر کلیک کنید برنده+x, انتخاب کنید Windows PowerShell Admin.
2. در پنجره پاپ آپ ، تایپ کنید قدرت.سابق /خواب زمستانی, روی کلیک کنید وارد, سپس تایپ کنید خروج ترك كردن.
(اگر می خواهید یک روز آماده به کار طولانی مدت را فعال کنید ، تایپ کنید قدرت.EX /Hibernate on)

(اگر عملیات فوق موفق نشود ، می توانید عملیات را به شرح زیر امتحان کنید : نوع در منطقه جستجو فرمان سریع (یا CMD) برای یافتن آن, و بر روی این برنامه راست کلیک کنید ، انتخاب کنید به عنوان سرپرست اجرا کنید, سپس PowerCfg را تایپ کنید.سابق /خواب زمستانی )

مانند این ، آماده به کار طولانی مدت غیرفعال شده است ، می بینید که این دکمه از دست رفته است.
روش 2: دیسک خالی C با انجام تمیز کردن دیسک
تمیز کردن دیسک محلی نیز روش خوبی است.
1. در قسمت جستجو تایپ کنید تمیز کردن, این برنامه را باز کنید.
2. در پنجره پاپ آپ خود ، دیسک مورد نظر برای تمیز کردن را انتخاب کنید. در اینجا دیسک C است. روی کلیک کنید خوب.

3. پس از آن ، او محاسبه می کند که چقدر می توانید فضایی را روی دیسک C آزاد کنید.
4. سپس پرونده هایی را که می خواهید تمیز کنید انتخاب کنید.

پس از تمیز کردن دیسک C ، می توانید یک نقطه ترمیم سیستم ایجاد کنید . پس از نیاز به آن ، می توانید از آن برای بازگرداندن سیستم استفاده کنید. (برای کسب اطلاعات بیشتر می توانید بر روی این لینک غیرممکن برای ایجاد یک نقطه ترمیم در ویندوز 10 کلیک کنید. )
روش 3: دیسک خالی C حذف پرونده های موقت و پرونده های بارگیری شده
پرونده های موقت به طور کلی در “C: \ Windows \ Temp” یا “C: \ اسناد و تنظیمات \ نام کاربری \ AppData \ Local \ Temp” ذخیره می شوند. می توانید آنها را بدون انجام تمیز کردن دیسک حذف کنید.
1. روی کلید میانبر کلیک کنید برنده+r برای باز کردن پنجره گفتگو اجرا کردن.
2. سپس تایپ کنید دما یا ٪ دمای ٪ و روی کلیک کنید وارد برای یافتن پرونده دما کدام پرونده های موقت سهام,.

3. روی کلید میانبر کلیک کنید ctrl+a, بر روی این پرونده ها راست کلیک کرده و انتخاب کنید حذف ( می توانید پرونده ها را مستقیماً در زیر هر دو پوشه حذف کنید).
4. در پنجره پاپ آپ ، روی کلیک کنید چشم پوشی.
روش 4: دیسک خالی C با حذف پرونده های موقت اینترنت
برای حذف پرونده های موقت اینترنت ، به شرح زیر ادامه دهید:
1. اینترنت اکسپلورر (IE) را باز کنید ، روی کلیک کنید تنظیمات, انتخاب کنید گزینه های اینترنتی.
2. سپس پنجره اینترنت گزینه ها ظاهر می شود. روی کلیک کنید حذف و پنجره تاریخ ناوبری را حذف کنید باز خواهد شد ، که در آن می توانید پرونده های موقت ، تاریخچه ، کوکی ها و غیره را حذف کنید.
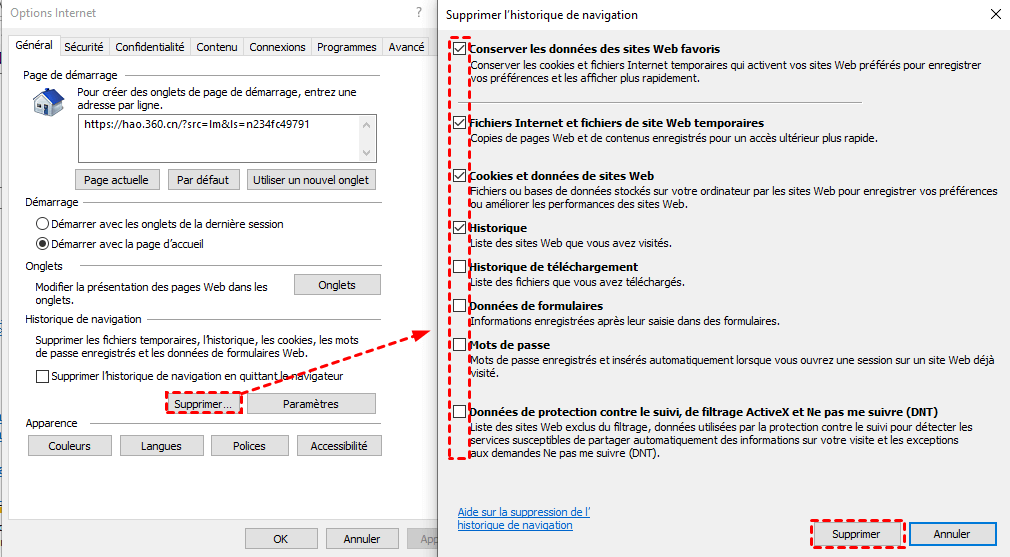
روش 5: دیسک C را با خالی کردن سبد خالی کنید
وقتی عناصر را از رایانه خود حذف می کنید ، بلافاصله حذف نمی شوند. آنها به سادگی در سبد می مانند و همچنان به اشغال یک فضای گرانبها در هارد دیسک ادامه می دهند. بنابراین ، خالی کردن سبد روش دیگری برای آزاد کردن فضای دیسک C است.
برای خالی کردن سبد ، باید:
• 1. راست را روی سبد روی دسک تاپ کلیک کنید,
• 2. سپس روی خالی سبد کلیک کنید.
• 3. این یک هشدار را نشان می دهد آیا می خواهید به طور قطعی همه این عناصر را حذف کنید.
• 4. برای ادامه ، بله را کلیک کنید.
روش 6: دیسک C را با انتقال کلیه برنامه ها از C به D خالی کنید
اگر دیسک شما تقریباً پر است زیرا برنامه های زیادی وجود دارد ، ممکن است بخواهید آنها را به دیسک بزرگتر دیگر منتقل کنید ، به عنوان مثال ، دیسک D. با این حال ، چگونه آنها را جابجا کنیم و اطمینان حاصل کنیم که آنها می توانند طبق معمول کار کنند ? می توانید از نرم افزار برای انتشار فضای دیسک C استفاده کنید. این کار به سادگی از طریق دستیار حرفه ای پارتیشن AOMEI انجام می شود. ویژگی جدید آن برنامه حرکت می تواند به کاربران کمک کند تا برنامه ها را از یک جلد به جلد دیگر منتقل کنند. همچنین می توانید دیسک C را از طریق دستیار مهاجرت دیسک AOMEI جابجا کنید.
در اینجا می توانید نسخه نسخه ی نمایشی آن را بارگیری کنید و آن را به صورت رایگان امتحان کنید.
دانلود
مرحله 1: دستیار حرفه ای پارتیشن AOMEI را نصب و اجرا کنید. روی کلیک کنید رهایی بالاتر و سپس برنامه حرکت.

انتخاب کنید برنامه ها را جابجا کنید.

مرحله 2: حجم را انتخاب کنید در مقابل و روی کلیک کنید ذیل.

مرحله 3: برنامه های مورد نظر خود را انتخاب کنید ، حجم هدف (همچنین می توانید جلد دیگری مانند E ، F) را انتخاب کنید و روی آن کلیک کنید حرکت.

مرحله 4: تأیید کنید که برنامه های انتخاب شده را بسته اید ، روی کلیک کنید خوب.

این موثرترین و قابل اطمینان ترین روش برای خالی کردن کامل دیسک C بدون تهیه نسخه پشتیبان و حذف است. امیدوارم که بتواند به شما کمک زیادی کند.
در واقع ، برخی از افراد وجود دارند که دیسک پر است اما D خالی است. برای این کاربران ، گسترش دیسک C با فضای آزاد روی دیسک D باید بهترین راه برای حل دیسک C به جای خالی کردن آن باشد.
با افزایش ظرفیت پارتیشن “دیسک پر است” حل کنید
تخلیه دیسک C که پر است فقط یک راه حل موقت است. بعد از مدتی ممکن است متوجه شوید که دیسک دوباره پر است. بهترین راه برای حل مشکل فضای کم دیسک ، گسترش فضای موجود است. برخی از کاربران تصمیم می گیرند که سیستم را برای توزیع هارد دیسک مجدداً نصب کنند. اما اکنون ، برای گسترش دیسک C ، می توانید از Aomei Partan Professional Professional استفاده کنید تا هارد دیسک را بدون از دست دادن داده و بدون نیاز به نصب مجدد سیستم عامل شروع کنید.
وضعیت 1: دیسک پر است ، اما دیسک خالی است
در این حالت ، می توانید از فضای آزاد دیسک D برای گسترش دیسک C استفاده کنید.
مرحله 1: دستیار پارتیشن Aomei پارتیشن را نصب و راه اندازی کنید ، بر روی پارتیشن که می خواهید فضای آزاد را اختصاص دهید و انتخاب کنید ، کلیک راست کنید اختصاص فضای آزاد. (حجم H حجم خالی در رایانه من است ، بنابراین من آن را به عنوان حجم منبع انتخاب می کنم ، می توانید حجم خالی خود را انتخاب کنید)

مرحله 2: در پنجره متنی ، مقدار فضای آزاد مورد نظر خود را از پارتیشن منبع خود تایپ کنید و این فضای آزاد مستقیماً به پارتیشن هدف اضافه می شود.

مرحله 3: در رابط اصلی ، روی کلیک کنید درخواست دادن, سپس می توانید اطلاعات موجود در پنجره بازشو را بررسی کنید ، عملیات را تأیید کنید ، در صورت عدم وجود مشکلی ، روی کلیک کنید اجرا کردن.

وضعیت 2: دیسک پر است ، و فضایی وجود دارد که روی هارد دیسک اختصاص نمی یابد
اگر دیسک شما پر است ، و فضایی وجود دارد که به هارد دیسک اختصاص داده نشده است ، می توانید دیسک C را با فضای نامربوط گسترش دهید.
مرحله 1: دستیار پارتیشن AOMEI را راه اندازی کنید ، راست را روی دیسک C کلیک کنید ، انتخاب کنید پیشرفت -> پارتیشن ها را ادغام کنید.

مرحله 2: فضای نامربوط را بررسی کنید تا آن را به دیسک C اضافه کنید.

مرحله 3: روی کلیک کنید درخواست دادن, عملیات انتظار را بررسی کنید ، روی کلیک کنید اجرا کردن برای شروع عملیات. و در تصویر زیر مشاهده می کنید که ظرفیت جلد C افزایش یافته است.

نتیجه
هنگامی که با مشکل روبرو می شوید زیرا دیسک بدون دلیل کامل است ، می توانید دیسک C را با این 6 روش خالی کنید ، یا سعی کنید دیسک C را با فضای آزاد در جلد دیگر گسترش دهید. Aomei Partan Professional Professional برای کاربران Windows PC ، از جمله ویندوز 11/10/8/7/Vista/XP در نظر گرفته شده است. همچنین می تواند MBR را به GPT بدون از دست دادن داده تبدیل کند ، نرم افزار را به هارد دیسک دیگر منتقل کند ، هنگام ملاقات با یک تصادف سیستم و غیره ، بخش بوت را تعمیر کنید.
دستیار پارتیشن Aomei با ویندوز سرور 2022/2019/2016/2012 (R2)/2008 (R2)/2003 سازگار است. امیدوارم این مقاله بتواند به شما کمک زیادی کند. اگر ایده های دیگری دارید ، از به اشتراک گذاشتن آنها در فضای نظر دریغ نکنید ، پیشاپیش از شما متشکرم !
مدیر پارتیشن رایگان

- پارتیشن را گسترش داده و حرکت دهید
- کلون سیستم/دیسک
- دیسک MBR/GPT را تبدیل کنید
- خطاهای دیسک را بررسی کنید

ارزیابی دانلود.کم

هنوز به کمک نیاز داری?
مشکل شما حل شده است? در غیر این صورت ، لطفاً سوال خود را در قسمت جستجوی زیر وارد کنید.
فضای دیسک را روی ویندوز رها کنید [10 ، 8 ، 7]

دیسک رایانه شما تقریباً پر است ? �� ما باید عمل کنیم ! در واقع ، برای ذخیره اطلاعات جدید در رایانه شخصی ، اکنون باید رهایی. و برای انجام این کار ، تمیز کردن دیسک ضروری است !
این خوب است: در این آموزش ، من توضیح می دهم که چگونه انجام دهید یخ زدگی فضای دیسک روی رایانه شخصی خود به طوری که بتوانید از آن در آرامش استفاده کنید و از خرید دیسک بزرگتر خودداری کنید ! ��
در واقع ، با گذشت زمان ، پرونده ها و پوشه ها جمع می شوند و دیسک که بیش از حد کافی برای قرار دادن همه این داده ها بود اکنون تنگ شده است. قبل از آمدن برای خرید دیسک جدید که باقی مانده است راه حل پر هزینه, چندین روش وجود دارد که چندین گیگابایت را روی دیسک شما ذخیره می کند. ولی در مورد چه و چگونه عمل کنیم ? ��

برای تمیز کردن دیسک روی رایانه ویندوز ، می توانید به این موارد اعتماد کنید سه اهرم ::
- در پرونده های موقت : با گذشت زمان ، پرونده های موقت ایجاد شده توسط ویندوز بیشتر و بیشتر هستند و فضای بیشتری را روی دیسک می گیرند. یک پرونده موقت بسیار مفید است زیرا به سیستم اجازه می دهد تا بدون نیاز به محاسبه دوباره آنها با درخواست منابع رایانه (پردازنده ، رم و غیره) و بدون هدر دادن او ، به سرعت داده ها را به کاربر برگرداند. با این وجود ، خوب است که به طور منظم این پرونده های موقت را تمیز کنیم که نه تنها می توانند منسوخ و بی فایده شوند بلکه حجیم شوند.
- در پرونده های شخصی : شما بدون تحقق بخشیدن به پرونده ها جمع می شوید (اسناد ، تصاویر ، موسیقی ، فیلم ها ، پرونده های نصب …) که دیگر نیازی به آن ندارید و امروز دیسک را به هم ریخته است.
- در نرم افزار و بازی های نصب شده : شما نرم افزاری را که دیگر از آنها استفاده نمی کنید ، ذخیره می کنید ، بازی های ویدیویی که دیگر بازی نمی کنید ، و به طور کلی آنها هستند که بیشترین فضای را در رایانه شخصی شما می گیرند !
در این آموزش ، در این اهرم ها قرار دارد که ما قصد داریم فضای دیسک را آزاد کنیم. برای دستیابی به این هدف ، ابتدا استفاده خواهیم کرد ابزارهای تمیز کردن ویندوز سپس خواهیم دید که چگونه استفاده کنیم رنگ سفید علاوه بر این.

قبل از شروع کار در این شرکت ، من به شدت توصیه می کنمدقیقاً آنچه را که فضای رایانه شما را به خود اختصاص می دهد مشخص کنید (CF. مقدمه). فقط چند دقیقه طول می کشد و به شما امکان می دهد تا در تمیز کردن دیسک موثرتر باشید ! هدف این است که درک کنید که چگونه به آنجا رسیدید ! از نرم افزار تمیز کردن استفاده کنید بدون اینکه دقیقاً بدانید چه اتفاقی می افتد به نظر من ضد تولید است. ☝
بیا بریم ، برویم چه مواردی را مشخص کنید کامپیوتر قدیمی خوب ما ! ��
مقدمه: آنچه را که فضای دیسک را به خود اختصاص می دهد ، مشخص کنید
اولین کاری که باید قبل از شروع هر کاری انجام دهید این است که دقیقاً بدانید که چه چیزی فضا را به خود اختصاص می دهد در رایانه شخصی او ! سپس می توانیم با هدف قرار دادن بزرگترین سوابق موجود در دیسک ، کارآمد عمل کنیم.
برای اینکه دریابیم چه چیزی فضای دیسک ما را به خود اختصاص می دهد ، ما از نرم افزار ضروری استفاده خواهیم کرد درختان رایگان. ما همچنین از یک ابزار استفاده خواهیم کرد ذخیره سازی ویندوز 10 علاوه بر این.
با درختان رایگان
درختان یک است تحلیل کننده فضای دیسک که تمام پرونده ها و تمام زیرنویس های یک دیسک را نشان می دهد (همچنین می توان هر دایرکتوری را به صورت اندازه گیری ، به شکل یک درخت بسیار ساده برای خواندن مرتب کرد. این نرم افزار مرجع است تا دقیقاً دریابید که چه چیزی در رایانه شخصی شما وجود دارد !
در اینجا نحوه استفاده از آن آورده شده است:
- دانلود و نصب درختان رایگان.
- راه اندازی درختان رایگان ::
- از طریق منوی Start> Teesize Free.

- از طریق File Explorer ، روی پوشه یا دیسک راست کلیک کنید تا تجزیه و تحلیل کنید> TreeSize Free.

- از طریق منوی Start> Teesize Free.
- انجام آن به عنوان یک مدیر برای اینکه بتوانیم تمام پرونده های ضبط را تجزیه و تحلیل کنیم ، برخی از آنها در خواندن محافظت می شوند.
 اگر این کار را نکنید ، در مورد عدم امکان تجزیه و تحلیل پرونده های محافظت شده ، یک پیام هشدار دهنده خواهید داشت. انتخاب کنید به عنوان مدیر مجدداً راه اندازی کنید برای راه اندازی مجدد تجزیه و تحلیل با امتیازات مدیر.
اگر این کار را نکنید ، در مورد عدم امکان تجزیه و تحلیل پرونده های محافظت شده ، یک پیام هشدار دهنده خواهید داشت. انتخاب کنید به عنوان مدیر مجدداً راه اندازی کنید برای راه اندازی مجدد تجزیه و تحلیل با امتیازات مدیر. 
- روی کلیک کنید دایرکتوری را انتخاب کنید و خواننده را برای تجزیه و تحلیل انتخاب کنید (در مقابل: مثلا).

- پس از اتمام تجزیه و تحلیل ، Treesize تمام پرونده ها و پرونده های خواننده را نمایش می دهد, مرتب. با تشکر از میله ها ، می توانیم با یک نگاه بزرگترین پوشه ها و پرونده ها را ببینیم.

- درخت را از بین ببرید پرونده ها و فایل ها و پوشه ها را شناسایی کنید که فضای زیادی را به خود اختصاص می دهند. در مثال زیر ، می بینیم که برخی از پرونده های فهرست کاربر (در C: \ Users \ Le Crab \ Downloads) و یک بازی Steam (Age2HD) اندازه زیادی دارند.


حالا که می دانید چرا سابقه شما پر است, شما می توانید عمل کنید ::
- اگر این پوشه ها یا پرونده ها از فهرست کاربری شما هستند (C: \ Users \) ، می توانید آنها را مستقیماً در درختان حذف کنید از طریق کلیک راست. اینها در سبد قرار می گیرند. پس از خالی کردن آن برای آزاد کردن فضای روی دیسک خود (به بخش 2 مراجعه کنید.1. حذف پرونده های موقت).
- اگر این برنامه ها ، بازی های ویدیویی (در پرونده های C: \ برنامه) یا پرونده های موقت (واقع در C: \ Windows) هستند ، ترجیح می دهداز ابزارهای داخلی استفاده کنید از ویندوز برای تمیز کردن (به فصل 2 مراجعه کنید. فضای آزاد روی دیسک).
برای تمیز کردن دیسک را شروع کنید, خواندن فصل بعدی: 2. یخ زدن روی دیسک !
با ذخیره سازی (W10)
کاربردی ، ذخیره سازی در ویندوز 10 تنظیمات دارای یک صفحه است ذخیره سازی که به شما امکان می دهد به سرعت عناصری را که فضای خواننده را به خود اختصاص می دهد ، مشاهده کنید ، همه بر اساس طبقه بندی شده: سیستم ، برنامه ها ، پرونده های موقت ..
این یک مکمل خوب برای درختان است !
در اینجا نحوه استفاده از آن آورده شده است:
- صفحه را باز کنید ذخیره سازی ::
- از طریق برنامه تنظیمات> سیستم> ذخیره سازی.
- از طریق دستور اجرای: MS-Settings: Storagesense .



 متأسفانه ، ویندوز نمی تواند اندازه برنامه های خاص را تشخیص دهد. در مثال زیر ، اندازه بازی ها نشان داده نشده است ، در حالی که آنها مهمترین قسمت فضای اشغالی را نشان می دهند. نه بالا.
متأسفانه ، ویندوز نمی تواند اندازه برنامه های خاص را تشخیص دهد. در مثال زیر ، اندازه بازی ها نشان داده نشده است ، در حالی که آنها مهمترین قسمت فضای اشغالی را نشان می دهند. نه بالا. گروه سیستم و فضای رزرو شده به شما امکان می دهد فضای اشغال شده توسط سیستم عامل ، بین پرونده های سیستم و حافظه مجازی را درک کنید.
گروه سیستم و فضای رزرو شده به شما امکان می دهد فضای اشغال شده توسط سیستم عامل ، بین پرونده های سیستم و حافظه مجازی را درک کنید. 
حالا که می دانید چرا سابقه شما پر است, شما می توانید عمل کنید ::
- اگر این پوشه ها یا پرونده ها از فهرست کاربر شما هستند (دسته بندی اسناد, تصاویر, میز مطالعه, دیگر…) ، می توانید با کلیک بر روی دکمه ، آنها را مستقیماً از File Explorer حذف کنید نمایش دادن. اینها در سبد قرار می گیرند. پس از خالی کردن آن برای آزاد کردن فضای روی دیسک خود (به بخش 2 مراجعه کنید.1. حذف پرونده های موقت).

- اگر اینها برنامه ها یا بازی های ویدیویی هستند (دسته بندی برنامه و بازی ها) ، می توانید با کلیک روی دکمه ، مستقیماً آنها را حذف کنید حذف کردن پس از انتخاب برنامه مورد نظر.

- اگر این پرونده های موقت هستند (دسته بندی پرونده های موقت) ، همه چیز در بخش 2 توضیح داده شده است.1. پرونده های موقت را حذف کنید.
برای تمیز کردن دیسک را شروع کنید, خواندن فصل بعدی: 2. یخ زدن روی دیسک !
یخ زدن روی دیسک
پرونده های موقت را حذف کنید
ما پرونده های موقت را با استفاده از ابزار حذف خواهیم کرد تمیز کردن پنجره ها.

- باز کن تمیز کردن ::
- در ویندوز 10: تنظیمات> سیستم> ذخیره سازی>اکنون فضا را آزاد کنید.
- در ویندوز 7 و 8.1: پنل پیکربندی> سیستم و امنیت> ابزارهای مدیریت>تمیز کردن یا تمیز.از پیش .
توجه داشته باشید : اگر روی این پنجره هستید ، روی دکمه کلیک کنید پرونده های سیستم را تمیز کنید برای نمایش گزینه های بیشتر.

تمام عناصر مورد نظر برای حذف را بررسی کنید:
-
بارگیری.
- صفحه را باز کنید برنامه های کاربردی ::
- در ویندوز 10: تنظیمات> برنامه ها>برنامه ها و ویژگی ها یا MS-Settings: AppSfeatures .

- در ویندوز 7 و 8.1: پنل پیکربندی> برنامه ها>برنامه ها و ویژگی های یا Appwiz را کنترل کنید.CPL .

- در ویندوز 10: تنظیمات> برنامه ها>برنامه ها و ویژگی ها یا MS-Settings: AppSfeatures .
- برنامه ها را بر اساس اندازه مرتب کنید برای شناسایی سریع بازی های نرم افزاری و ویدیویی که بیشترین فضای دیسک را به خود اختصاص می دهند.
- در محل قرار گرفتن برنامه های غیر ضروری یا اینکه دیگر از آن استفاده نمی کنید.
- برنامه ها را برای حذف انتخاب کرده و روی دکمه کلیک کنید حذف کردن.

- تکرار برای همه برنامه های دیگر که دیگر در سیستم خود نمی خواهید.
- روی نماد کلیک کنید یک درایو در منطقه اعلان.
- روی کلیک کنید بیشتر سپس تنظیمات.

- در زیر پرونده های درخواست ، کادر را بررسی کنید در صورت نیاز به استفاده از آنها ، فضا را آزاد کرده و پرونده ها را بارگیری کنید.

- روی کلیک کنید خوب.
- خود را باز کنید پرونده OneDrive در پرونده Explorer.
- پرونده های ذخیره شده در رایانه شخصی خود را انتخاب کنید (با نماد ☑ ) ، بر روی آن کلیک راست کرده و سپس انتخاب کنید رهایی.

- در اینجا ، پرونده های انتخاب شده اکنون فقط در ابر (نماد ذخیره می شوند ابری ) ، آنها دیگر فضای دیسک محلی شما را نمی گیرند. هنگامی که می خواهید با آنها مشورت کنید ، آنها فقط از دیسک شما بارگیری می شوند.

- دانلود رنگ سفید و آن را نصب کنید.
- Bleachbit را راه اندازی کنید ، مواردی را که می خواهید تمیز کنید بررسی کنید و سپس روی دکمه کلیک کنید پیش نمایش.
- پس از اتمام تجزیه و تحلیل ، این نرم افزار اندازه اشغال شده توسط هر عنصر و همچنین فضای دیسک را نشان می دهد که می تواند با تمیز کردن آزاد شود (در مقابل فضای دیسک قابل بازیابی بالقوه).
- روی دکمه کلیک کنید تمیزکردن برای شروع تمیز کردن دیسک.
- به لطف نرم افزار ، پرونده ها و پوشه های بزرگ را شناسایی کنید درختان رایگان (در مقدمه دیده می شود).
- یک کلید USB یا هارد USB را به رایانه شخصی خود وصل کنید.
- پرونده ها/پوشه های بزرگ دیسک محلی خود را از طریق File Explorer به هارد دیسک USB منتقل کنید:
- با ساختن کشیدن و انداختن ::

- با استفاده از روبان : پرونده ها و پوشه های خود را انتخاب کنید> home> حرکت به> مکان را انتخاب کنید>حرکت.

- با ساختن کشیدن و انداختن ::
- صفحه را باز کنید ذخیره سازی ::
- از طریق برنامه تنظیمات> سیستم> ذخیره سازی.
- از طریق دستور اجرای: MS-Settings: Storagesense .
- در زیر جادوگر ذخیره سازی ، روی کلیک کنید نحوه آزاد کردن فضا را به طور خودکار اصلاح کنید.

- سوئیچ را فعال کنید در زیر انباره.

- از لیست Drop -down استفاده کنید دستیار ذخیره سازی را اجرا کنید برای انتخاب دستیار ذخیره سازی چه زمانی اجرا می شود:
- هر روز.
- هر هفته.
- هر ماه.
- وقتی فضای دیسک کم است (توصیه شده).

- هرگز.
- 1 روز.
- 14 روز.
- 30 روز.
- 60 روز.

جادوگر ذخیره سازی اکنون پیکربندی شده است تا به طور خودکار مطابق با تنظیماتی که تعریف کرده اید اجرا شود. بدون انجام هر کاری, فضای دیسک آزاد می شود به طور خودکار و به طور مرتب روی رایانه شخصی خود ! ��
پرونده های خود را در دیسک دیگر ذخیره کنید
اساسی ، ویندوز برنامه های کاربر و پرونده های شخصی را در سیستم خواننده (ج 🙂.
برای باز کردن این خواننده ، می توانید از ویندوز بخواهید که برنامه ها ، اسناد ، تصاویر ، فیلم ها و غیره را ضبط کند. روی خواننده دیگر, به عنوان مثال یک دیسک داخلی دیگر یا یک کلید USB به طور دائم به رایانه شخصی (مانند بسیار باهوش USB Sandisk Ultra Fit).
توجه داشته باشید : اگر شما روشن هستید ویندوز 7 یا ویندوز 8.1, در عوض دستورالعمل این مقاله را دنبال کنید: پرونده های شخصی خود را به پارتیشن دیگر منتقل کنید.
در اینجا نحوه ادامه کار (در ویندوز 10 منحصر به فرد):
- صفحه را باز کنید ذخیره سازی ::
- از طریق برنامه تنظیمات> سیستم> ذخیره سازی.
- از طریق دستور اجرای: MS-Settings: Storagesense .

- در زیر سایر تنظیمات ذخیره سازی ، روی کلیک کنید مکان ضبط محتوای جدید را تغییر دهید.

- انتخاب a مکان دیگر برای هر نوع محتوا (برنامه ها ، اسناد ، موسیقی و غیره) سپس روی کلیک کنید درخواست دادن.

- از برخی استفاده کنید نسخه های قابل حمل (“برنامه های قابل حمل”) از برنامه های مورد علاقه شما (Firefox ، Libre Office و غیره). برای انجام این کار ، در لپ تاپ های عالی به خود کمک کنید.کم.

- اگر از پلتفرم استفاده می کنید بخار, شما می توانید بازی های خود را به مکان دیگری منتقل کنید: پرونده ها و بازی های نصب Steam را جابجا کنید.

- اگر شما روشن هستید ویندوز 10, شما می توانید برنامه ها و بازی های فروشگاه Microsoft را بدون نیاز به نصب مجدد آنها به یک دیسک خارجی منتقل کنید:
- صفحه را باز کنید برنامه ها و ویژگی ها از طریق تنظیمات> برنامه ها یا تنظیمات MS: AppSfeatures .
- برنامه را برای جابجایی انتخاب کنید و روی کلیک کنید حرکت.
- خواننده ای را که برنامه در آن ذخیره می شود انتخاب کنید و دوباره روی آن کلیک کنید حرکت.

- باز اعلان فرمان به عنوان یک مدیر.
- دستور زیر را وارد کنید:
! توجه: همه عناصر پرونده ج: \ کاربران \\ بارگیری حذف خواهد شد !

فضای ذخیره سازی که منتشر می شود در مقابل نمایش داده می شود تعداد کل انتخاب شده (اینجا 73.3 مگابایت).
این کار خوبی است ! مشکلات فضای دیسک به طور کلی پس از استفاده برطرف می شود تمیز کردن.
→ اگر دیسک شما است همیشه اشباع شده, ادامه خواندن آموزش. ��
نرم افزار غیر ضروری و بلااستفاده را حذف نصب کنید
ما با استفاده از ابزار نرم افزار و بازی های ویدیویی غیر ضروری و بلااستفاده را حذف خواهیم کرد برنامه ها و ویژگی ها پنجره ها.
دیسک شما اکنون باید بسیار سبک تر باشد !
→ اگر دیسک شما است همیشه اشباع شده, ادامه خواندن آموزش. ��
فعال کردن پرونده ها در صورت تقاضا (OneDrive)
اگر از OneDrive ، سرویس ذخیره سازی آنلاین Microsoft استفاده می کنید ، به لطف عملکرد می توانید فضای روی دیسک خود را نیز آزاد کنید پرونده های تقاضا.
در پرونده های تقاضا ویژگی ای است که به شما امکان می دهد پوشه OneDrive خود را در File Explorer کشف کنید بدون اینکه تمام پرونده های موجود در آن را بارگیری کنید و از فضای ذخیره سازی رایانه شخصی خود استفاده کنید. این می تواند مقدار زیادی از فضای را ذخیره کند: پرونده ها فقط در ابر موجود هستند. شما فقط وقتی می خواهید با آنها مشورت کنید ، فایلها را در دیسک محلی خود بارگیری می کنید ، بنابراین “در صورت تقاضا” !
اکنون می توانید فضای دیسک محلی خود را آزاد کنید:
و به آنجا می روید ، دوباره از فضای دیسک برنده ! ��
→ اگر دیسک شما است همیشه اشباع شده, ادامه خواندن آموزش. ��
از نرم افزار تمیز کردن Bleachbit استفاده کنید
رنگ سفید نرم افزار تمیز کردن دیسک رایگان و کاملاً رایگان است که به شما امکان می دهد هدف قرار دهید نرم افزار نصب شده روی سیستم. از آنجا که آنها بیش از حد پرونده های موقت را ذخیره می کنند که می توانند در دراز مدت فضای زیادی را اشغال کنند !
این یک جایگزین عالی برای Ccleaner است که تمایل به مزاحمت برای چند نسخه دارد.
در اینجا نحوه استفاده از آن آورده شده است:

فضای آزاد آیا اینجا را می خواهید !
→ اگر دیسک شما است همیشه اشباع شده, ادامه خواندن آموزش. ��
پرونده های بزرگ را جابجا کنید
اگر آنچه تاکنون انجام شده است هنوز کافی نیست ، در اینجا آخرین و نهایی راه حل است: پرونده ها و پوشه های بزرگ دیسک سیستم را حرکت دهید به دیسک خارجی !
در اینجا نحوه ادامه کار آورده شده است:
من فوت و فن : همچنین می توانید با انتقال پرونده های بزرگ به یک فضای خود را در رایانه شخصی خود آزاد کنید فضای ذخیره آنلاین مانند Microsoft OneDrive ، Google Drive ، Dropbox .. !
آنجا بود ، آن بود راه حل آخر (رادیکال ترین) برای انتشار فضای دیسک ! اکنون باید بتوانید داده های جدید را در دیسک خود ذخیره کنید. ��
برای جلوگیری از حضور در چنین شرایطی در آینده ، فراتر بروید و توصیه ها را دنبال کنید فصل بعدی !
فراتر رفتن
دستیار ذخیره سازی (W10)
مندستیار ذخیره سازی از ویندوز 10 (موجود از نسخه 1703 ، با نام مستعار. “به روزرسانی سازندگان”) توابینی است که با حذف پرونده های موقت ، محتوای سبد و پوشه بارگیری ، فضای دیسک را به طور خودکار آزاد می کند.
در اینجا نحوه پیکربندی آن و فعال کردن آن آورده شده است:

در اینجا ، اکنون ویندوز 10 به طور پیش فرض محتوای جدید را در مکان هایی که تعریف کرده اید ثبت می کند.
برنامه ها و بازی های خود را به دیسک دیگری منتقل کنید
برای باز کردن دیسک سیستم خود ، می توانید برنامه ها و بازی های خود را جابجا کنید روی دیسک دیگر.
برای انجام این کار ، چندین فرصت دارید:
آماده به کار طولانی مدت را غیرفعال کنید
اگر واقعاً در فضای دیسک فاقد آن هستید ، می توانید غیرفعال کردن آماده به کار طولانی مدت (خواب زمستانی).
در ویندوز ، آماده به کار طولانی عملکردی است که تمام محتوای حافظه رایانه را در یک پرونده ثبت می کند گل.سید و سپس کاملاً کامپیوتر را خاموش می کند. هنگامی که رایانه خود را روشن می کنید ، می توانید کار خود را از سر بگیرید که در آن کار کرده اید.
برای ذخیره داده های حافظه در پرونده ممکن است چندین فضای دیسک لازم باشد گل.سید. به همین دلیل می تواند در شرایط شدید برای غیرفعال کردن آماده به کار طولانی مدت به منظور پیروزی در چندین بازی مفید باشد.
در اینجا نحوه ادامه کار آورده شده است آماده به کار طولانی مدت را غیرفعال کنید در ویندوز:
PowerCfg /Hibernate Offدر اینجا ، به روزرسانی طولانی مدت غیرفعال شده است و به شما امکان می دهد حتی بیشتر فضای دیسک را برنده شوید. برای فعال کردن مجدد آماده به کار طولانی مدت ، فقط باید دستور را وارد کنید: Powacfg /Hibernate ON .
- گرده
- تمیز کردن
- بهینه سازی
- ویندوز 10
- ویندوز 7
- ویندوز 8
