عکس ها و فیلم ها را با یک وب کم در رایانه شخصی ، ویندوز 10 بسازید: نحوه نصب یک فیلم به راحتی با برنامه عکس
ویندوز 10: نحوه تهیه یک فیلم به راحتی با برنامه عکس
اگر پروژه برای شما مناسب است ، می توانید فیلم خود را صادر کنید. برای انجام این کار بر روی فیلم را تمام کنید (3).
با یک وب کم در رایانه شخصی عکس و فیلم بسازید
رایانه شخصی شما مجهز به وب کم است ? شما می توانید از آن برای گرفتن عکس و ذخیره فیلم به لطف نرم افزار دوربین استفاده کنید ، که به عنوان استاندارد در ویندوز 10 یکپارچه شده است. یک راه حل ساده ، سریع و مفید !
چه یکپارچه باشد ، مانند لپ تاپ ها یا مدل های همه در یک یا خارجی ، وب کم امروز یکی از دستگاه های اساسی هر رایانه ای است. بدیهی است ، این ابزار اساسی برای فیلمبرداری و تماس های ویدیویی ، شیوه های بسیار محبوب از زمان مهار و تعمیم کار از راه دور است. اما این دوربین کوچک به راحتی می تواند برای سایر اهداف بسیار مفید ، به خصوص برای گرفتن عکس و ضبط فیلم ، به راحتی منحرف شود. به عنوان مثال راحت برای ساختن یک سلفی – برای یک عکس پروفایل در یک وب سایت – یا شلیک دنباله ای برای انتشار آنلاین در شبکه های اجتماعی ، به خصوص هنگامی که شما هیچ چیز دیگری در دست ندارید.
مسلماً ، این راه حل تمام مزایای یک دوربین واقعی ، یک دوربین واقعی یا حتی یک تلفن هوشمند را ارائه نمی دهد ، خواه از نظر کیفیت تصویر یا آزادی حرکت. اما در بسیاری از شرایط می تواند کمک کند و مهمتر از همه ، اجرای آن بسیار ساده است. در واقع ، بر خلاف یک باور گسترده ، لازم نیست نرم افزار اضافی نصب کنید یا در یک برنامه تخصصی سرمایه گذاری کنید تا شما را به تصویر بکشید یا فیلم ها را با وب کم رایانه شخصی خود ذخیره کنید: ویندوز 10 در دوربین استاندارد سوار می شود ، ابزاری مخصوصاً برای آن تهیه شده است. این هدف که با هر وب کم ، داخلی یا خارجی کار می کند. یک ابزار ساده برای رسیدگی و رایگان !
نحوه عکس گرفتن با وب کم یک کامپیوتر ?
استاندارد برنامه دوربین یکپارچه برای ویندوز 10 به شما امکان می دهد وقتی جلوی رایانه خود هستید با وب کم خود عکس بگیرید و هیچ چیز دیگری در دست ندارید. این کار با وب کم یکپارچه و همچنین با مدل های کسل کننده ، متصل به USB کار می کند.
- روی منو کلیک کنید برای راه اندازی و در لیست نرم افزارهای نصب شده در رایانه شخصی شما ، به نامه C ، روی کلیک کنید دوربین برای راه اندازی برنامه.

- وب کم به طور خودکار فعال می شود و برنامه به طور پیش فرض در آخرین حالت مورد استفاده ، عکس یا فیلم باز می شود. برای تغییر به حالت عکس ، روی کلیک کنید نماد دوربین یا در یکی از فلش ها, در سمت راست پنجره. بیشتر پنجره ها توسط تصویر ضبط شده توسط وب کم اشغال شده است. مراقب باشید ، این تصویر برعکس می شود ، گویی که جلوی آینه هستید. اما پس از گرفتن عکس یا فیلم ، تصویر ذخیره شده در حالت عادی است.

- برای گرفتن عکس با وب کم ، فقط کلیک کنید نماد دوربین ماشه. تصویر ضبط شده به طور خودکار در قالب JPEG در پوشه Windows 10 Images ، در زیرنویس فیلم ذخیره می شود.

- به محض عکس گرفتن ، در مینیاتور در یک مربع کوچک ، پایین سمت راست پنجره ظاهر می شود ، که به فیلم دسترسی می دهد – که شامل تمام عکس ها و فیلم های گرفته شده با وب کم است. روی کلیک کنید این مینیاتور : عکس در یک ماژول تجسم خاص برای برنامه دوربین نمایش داده می شود. یک نوار ابزار کوچک ، در بالا ، بالاتر از تصویر ، به شما امکان می دهد در عکس بزرگنمایی کنید ، آن را بچرخانید ، آن را بچرخانید ، آن را حذف کنید یا یک فیلتر بمالید مدرک یا تخته سفید اگر از یک سند کاغذی برای اسکن آن با وب کم استفاده کرده باشید ، می تواند مفید باشد. روی کلیک کنید سه امتیاز, در بالا سمت راست برای کپی کردن Mage در کلیپ بورد یا با پوشه Windows Explorer که در آن ذخیره شده است باز کنید. در آخر ، روی کلیک کنید فلش, بالا سمت چپ پنجره ، برای بازگشت به حالت تیراندازی.

- در حالت عکس ، دو گزینه به شکل نمادها ، در سمت چپ پنجره ارائه می شود. روی نماد کلیک کنید HDR برای فعال کردن یا غیرفعال کردن حالت HDR (دامنه دینامیکی هیو) که فانوس دریایی کلیشه را بهبود می بخشد.

- از نماد با کرونومتر برای فعال کردن و تنظیم عملکرد تأخیر استفاده می شود. چندین بار روی کلیک کنید دکمه برای پیکربندی مدت زمان تأخیر (از 2 ثانیه تا 10 ثانیه) یا غیرفعال کردن آن به طور کامل. وقتی تأخیر فعال شد ، روی کلیک کنید ماشه تفنگ حق راه اندازی شمارش معکوس در حالی که خود را در مقابل لنز قرار می دهید. وقتی زمان تعریف شده فروخته می شود ، دوربین به طور خودکار عکس می گیرد و آن را در فیلم ضبط می کند.

- دوربین چندین تنظیم اضافی ارائه می دهد. برای دسترسی به آن ، روی کلیک کنید نماد دنده, در گوشه بالا سمت چپ.

- کور تنظیمات در سمت چپ پنجره ظاهر می شود. بخش دوربین در وب کم اعمال می شود ، هرچه حالت تیراندازی (عکس یا فیلم) انتخاب شده باشد. می توانید سوئیچ را فعال کنید حالت حرفه ای برای اینکه گزینه HDR به نفع یک مکان نما ناپدید شود و اجازه می دهد روشنایی دوربین را به صورت دستی تنظیم کند.

- با کلیک روی منو شبکه قاب, همچنین می توانید یک شبکه را روی صفحه تغییر دهید تا به شما در بهتر کردن عکس ها و فیلم های خود کمک کند. برنامه چندین ارائه می دهد: قانون شخص ثالث ، تعداد طلا ، شبکیه و مربع. شما آزاد هستید که یکی را انتخاب کنید که مناسب شما باشد.

- تنظیمات بخش تصاویر فقط در حالت عکس اعمال کنید. با کلیک روی منو کیفیت عکس, شما می توانید تعریف و نسبت تصویر ضبط شده را انتخاب کنید: لیست با توجه به وب کم مورد استفاده متفاوت است ، اما ما از تعریف یک تلفن هوشمند فعلی فاصله داریم ..

- آخرین پارامتر اختصاص داده شده به عکس حالت است ممتاز. اگر با کلیک بر روی آن فعال کنید سوئیچ متناسب ، و اینکه شما از تأخیر برای عکس های خود استفاده می کنید ، وب کم به طور مداوم عکس می گیرد تا اینکه با کلیک دوباره روی نماد دوربین ، آن را متوقف کنید. یک اسباب بازی برای آزمایش.

نحوه فیلمبرداری فیلم ها با وب کم یک کامپیوتر ?
برنامه دوربین یکپارچه با ویندوز 10 نیز می تواند برای ذخیره فیلم ها با استفاده از وب کم رایانه شخصی شما استفاده شود.
- برنامه دوربین را راه اندازی کنید و روی آن کلیک کنید نماد دوربین در سمت راست پنجره برای تغییر به حالت ویدیویی. همانطور که در حالت عکس ، بیشتر پنجره ها توسط تصویر ضبط شده توسط وب کم اشغال شده است. مراقب باشید ، این تصویر برعکس می شود ، گویی که جلوی آینه هستید. اما پس از گرفتن فیلم ، تصویر ذخیره شده در حالت عادی است.

- برای شروع ضبط یک فیلم ، به سادگی روی همین کلیک کنید نماد دوربین. مدت زمان فیلم در حین ضبط به طور خودکار در پایین پنجره نمایش داده می شود. سپس روی دکمه Red Round کلیک کنید متوقف کردن برای متوقف کردن ضبط. اگر هنگام ضبط نیاز به استراحت دارید ، روی کلیک کنید دکمه مکث (دایره کوچک با دو خط عمودی) ، درست در بالا. ویدیوی ضبط شده به طور خودکار در قالب MP4 در فیلم فرعی تصاویر ویندوز 10 ذخیره می شود.

- مانند حالت عکس ، حالت ویدیویی تنظیمات خاص خود را دارد. برای دسترسی به آن بر روی نماد دنده ، در سمت چپ بالای پنجره کلیک کنید.

- کور تنظیمات باز کردن. مانند عکس ، کارکردهای بخش دوربین مربوط به وب کم است. شما می توانید فعال کنید حالت حرفه ای با سوئیچ و نمایش a شبکه قاب در یک منو.
- روی منو کلیک کنید کیفیت ویدیو, در بخش فیلم های, برای انتخاب تعریف ، نسبت و جریان (در تعداد تصاویر در ثانیه) فیلم. انتخاب بدیهی است به امکانات وب کم شما بستگی دارد. باز هم ، ما از کیفیت یک تلفن هوشمند فعلی دور هستیم.

- در آخر ، منو سوسو کاهش اثر سوسو زدن تصویری که می تواند در شرایط خاصی رخ دهد ، به ویژه به دلیل روشنایی استفاده شده امکان پذیر است.

- سرانجام ، بخش پارامترهای مرتبط دسترسی به عملکردهای اضافی مانند اطلاعات مکان ، پارامترهای محرمانه بودن ویندوز و عملکردهای تجربی. هیچ چیز ضروری برای ضبط فیلم های کوتاه روزانه نیست.
ویندوز 10: نحوه تهیه یک فیلم به راحتی با برنامه عکس
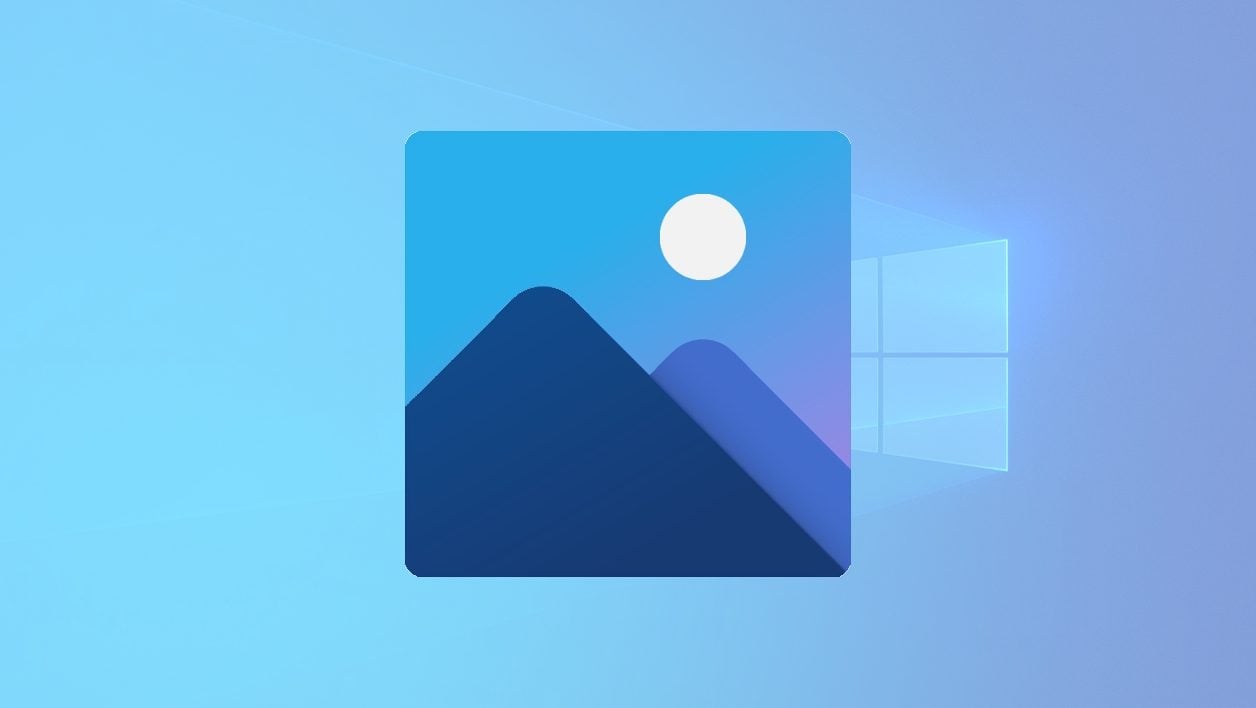

بدون نصب برنامه شخص ثالث ، یک فیلم کوتاه با استفاده از کلیپ های ذخیره شده در هارد رایانه خود بسازید.
فیلم ها را با تلفن هوشمند خود ذخیره کنید و آنها را در هارد دیسک رایانه خود ذخیره کنید و اغلب در همه کاربران به همان روش پایان می یابد. کلیپ ها جمع می شوند ، فضای کمی را که روی دستگاه شما باقی مانده است اشغال می کنند و هرگز مورد توجه قرار نمی گیرند. برای پایان دادن به این عادت بد ، چرا یک مونتاژ سریع برای ایجاد یک فیلم ساختاری و صحنه دار برای لذت بردن بهتر از این خاطرات فراموش شده و در نتیجه خلاص شدن از شر این عجلهایی که بی فایده شده اند ، خلاص شوید ?
در ویندوز ، بسیاری از نرم افزار ویرایش ویدیویی رایگان وجود دارد ، که اغلب بسیار کامل است و به همه مخاطبان می پردازد. اما اگر نمی خواهید خود را در ابزاری بیش از حد پیچیده غوطه ور کنید ، تهیه یک ویرایش ویدیویی ساده با استفاده از برنامه Photos ، که به صورت بومی در ویندوز 10 نصب شده است ، بسیار امکان پذیر است. در اینجا نحوه استفاده از آن آورده شده است.
برای کشف در فیلم:
1. یک فیلم جدید ایجاد کنید
برنامه Photos را روی رایانه شخصی خود راه اندازی کنید. در صفحه اصلی نمایش داده شده ، روی دکمه کلیک کنید ویدیوی جدید (1) سپس ایجاد یک پروژه ویدیویی جدید (2). سپس نام ویدیویی را که می خواهید بسازید وارد کنید.
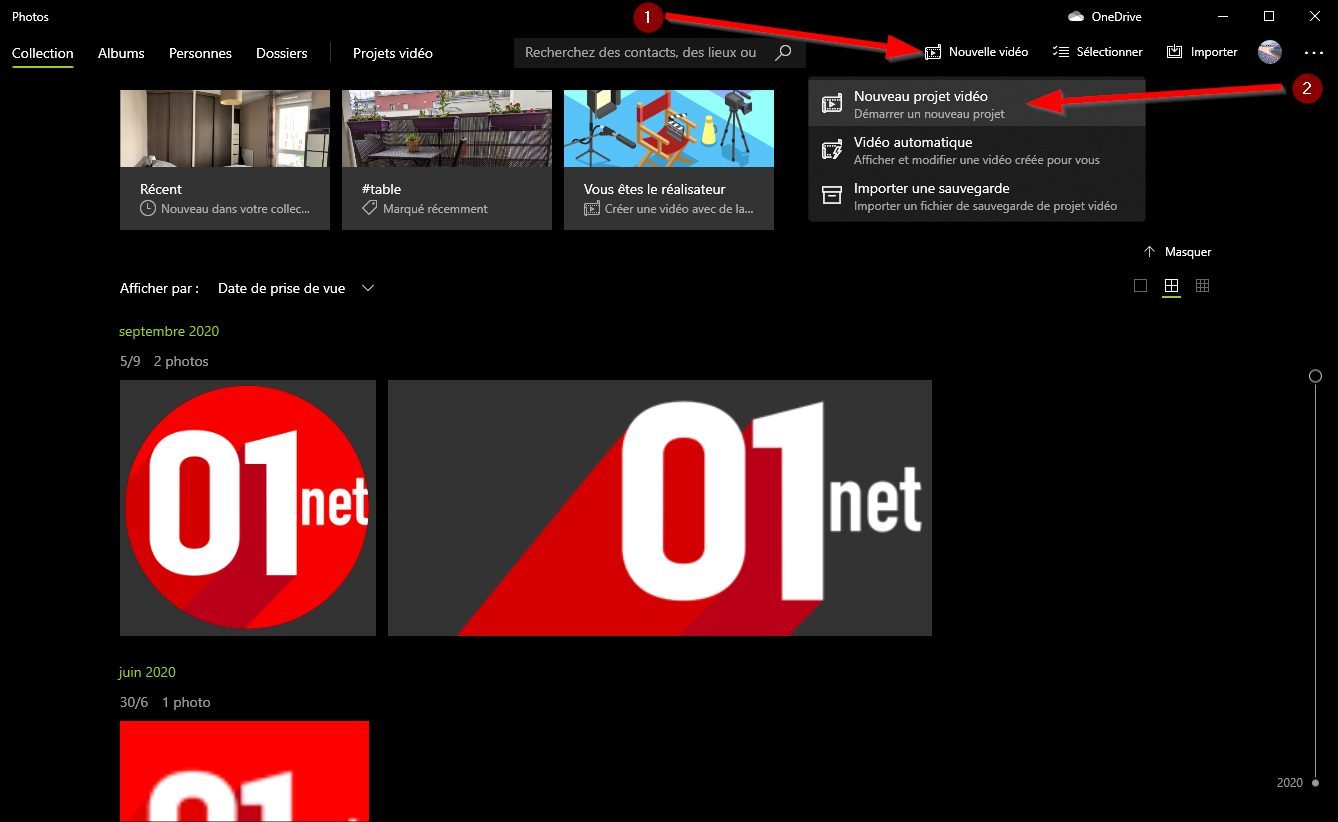
2. وارد کردن محتوا در پروژه خود
قبل از شروع فیلم خود ، باید تمام کلیپ های ویدیویی را که می خواهید استفاده کنید وارد پروژه خود کنید. برای انجام این کار ، روی دکمه کلیک کنید اضافه کردن (1) و منبعی را که می خواهید کلیپ های خود را وارد کنید انتخاب کنید. چند لحظه صبر کنید ، در حالی که عکس ها رسانه ها را به پروژه شما وارد می کنند.
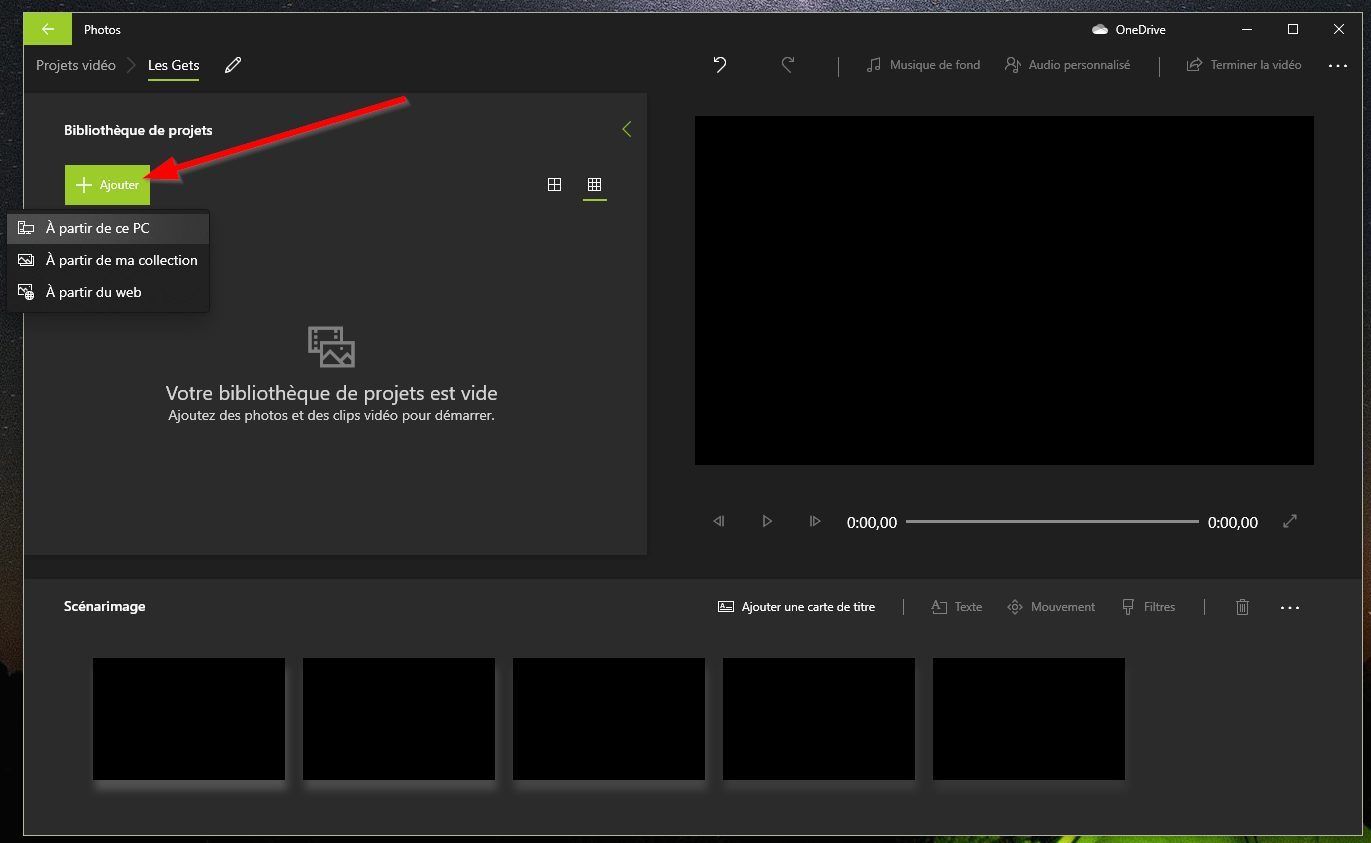
3. کلیپ های خود را وارد کنید
رابط ابزار مونتاژ که در عکس ها یکپارچه شده است به سه قسمت بریده می شود: فیلم هایی که قصد دارید برای فیلم خود از آنها استفاده کنید در سمت چپ قرار می گیرند ، پیش نمایش مونتاژ فعلی در صفحه سمت راست انجام می شود ، در حالی که پیشانی در پایین, عناوین, کسی نیست جز بازی که روی آن کار خواهید کرد.
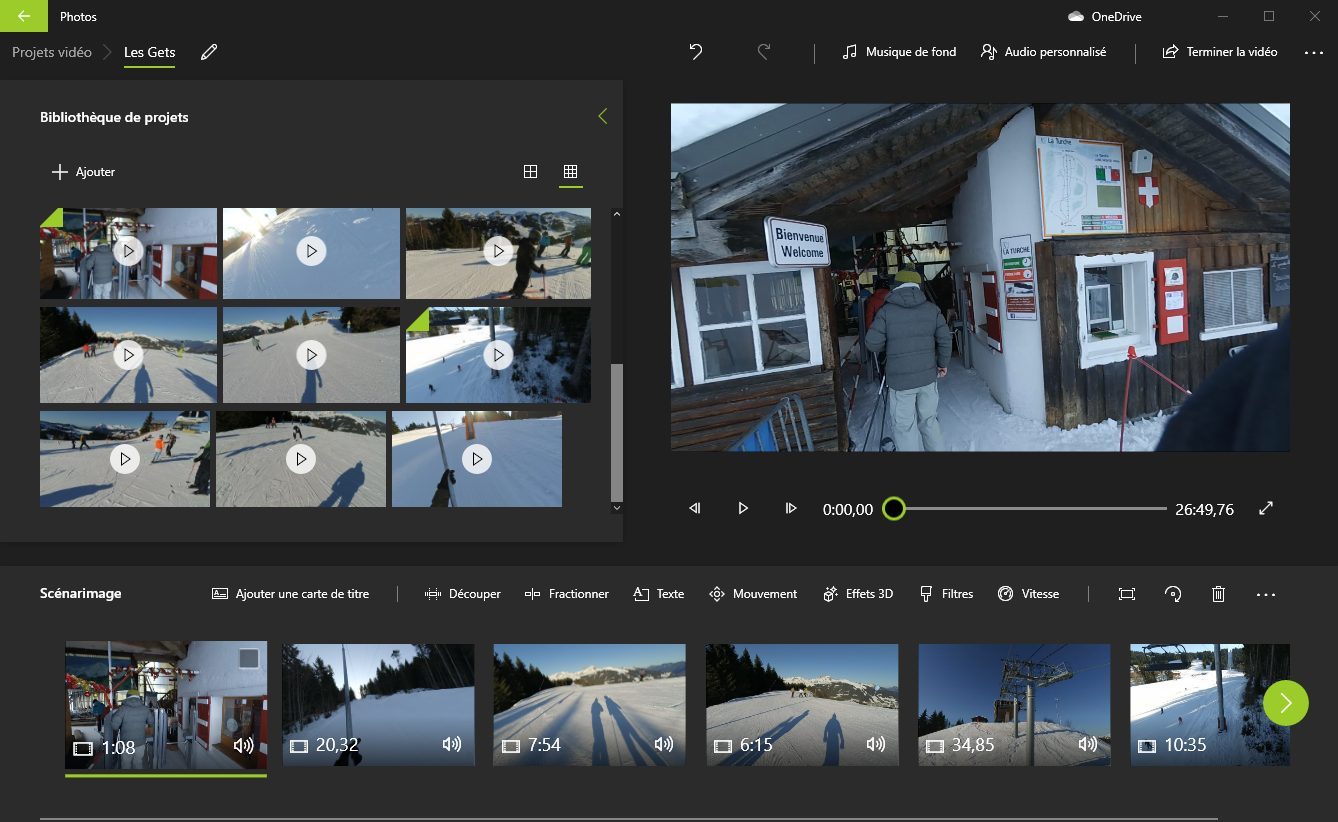
برای وارد کردن اولین کلیپ که فیلم شما را تشکیل می دهد ، پرونده را مستقیماً از آن بکشید کتابخانه پروژه به پیشانی عناوین.
4. عنوان اضافه کنید
در صورت تمایل ، می توانید فیلم خود را با اضافه کردن یک مقدمه کوتاه شروع کنید. برای انجام این کار ، از میان انتخاب کنیدیک کارت عنوان اضافه کنید. این باید به طور خودکار در مؤلفه پیش نمایش پروژه شما انتخاب و قابل مشاهده باشد. برای اصلاح این برنامه از بنر ابزار موجود برای شما استفاده کنید مدت زمان, اضافه کردن متن یا سفارشی کردنزمینه.
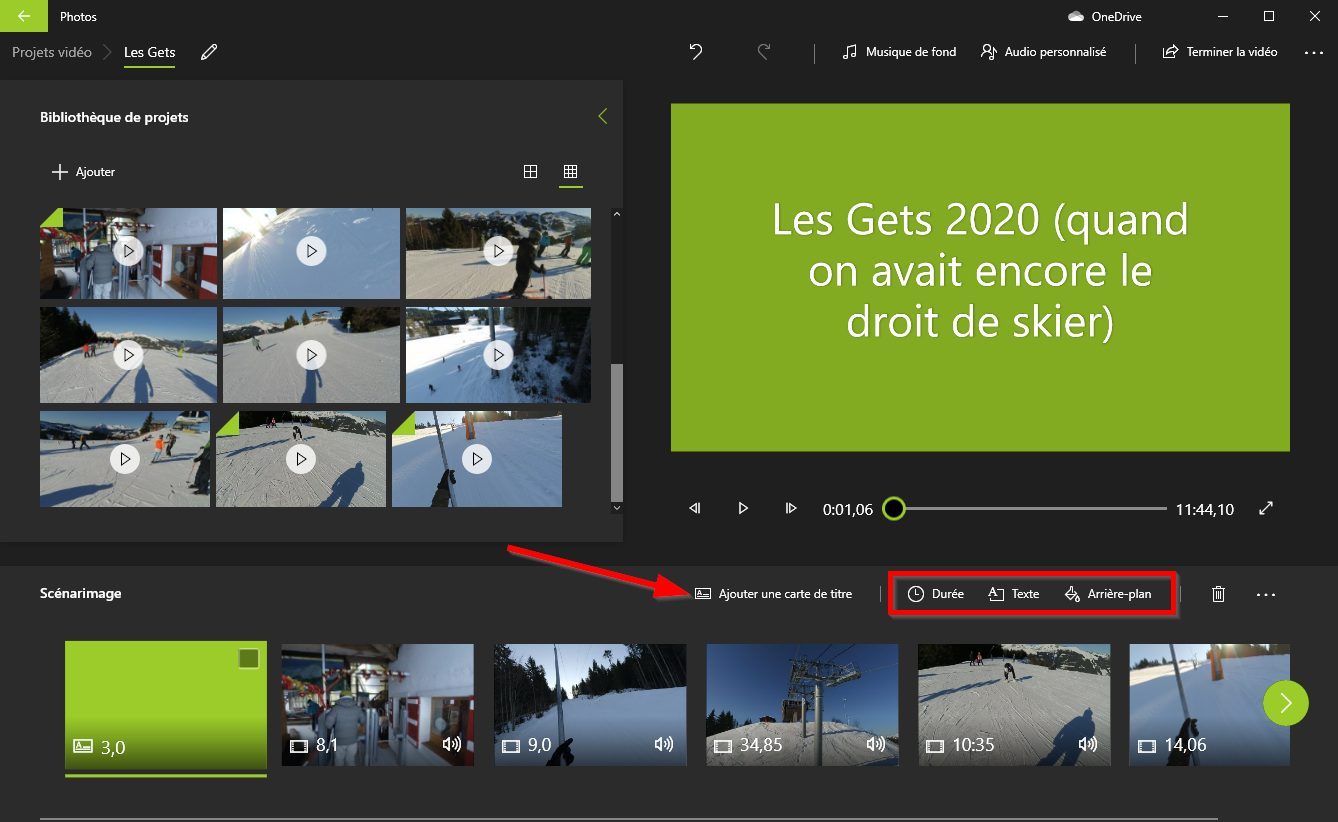
5. کلیپ های خود را ویرایش کنید
یک فرصت خوب وجود دارد که فیلم هایی که در پروژه خود وارد کرده اید خیلی طولانی باشد. برای اینکه کمی به فیلم خود بدهید ، کلیپ را انتخاب کرده و با استفاده از عملکرد آن را ویرایش کنید برش, یا جدا کردن.
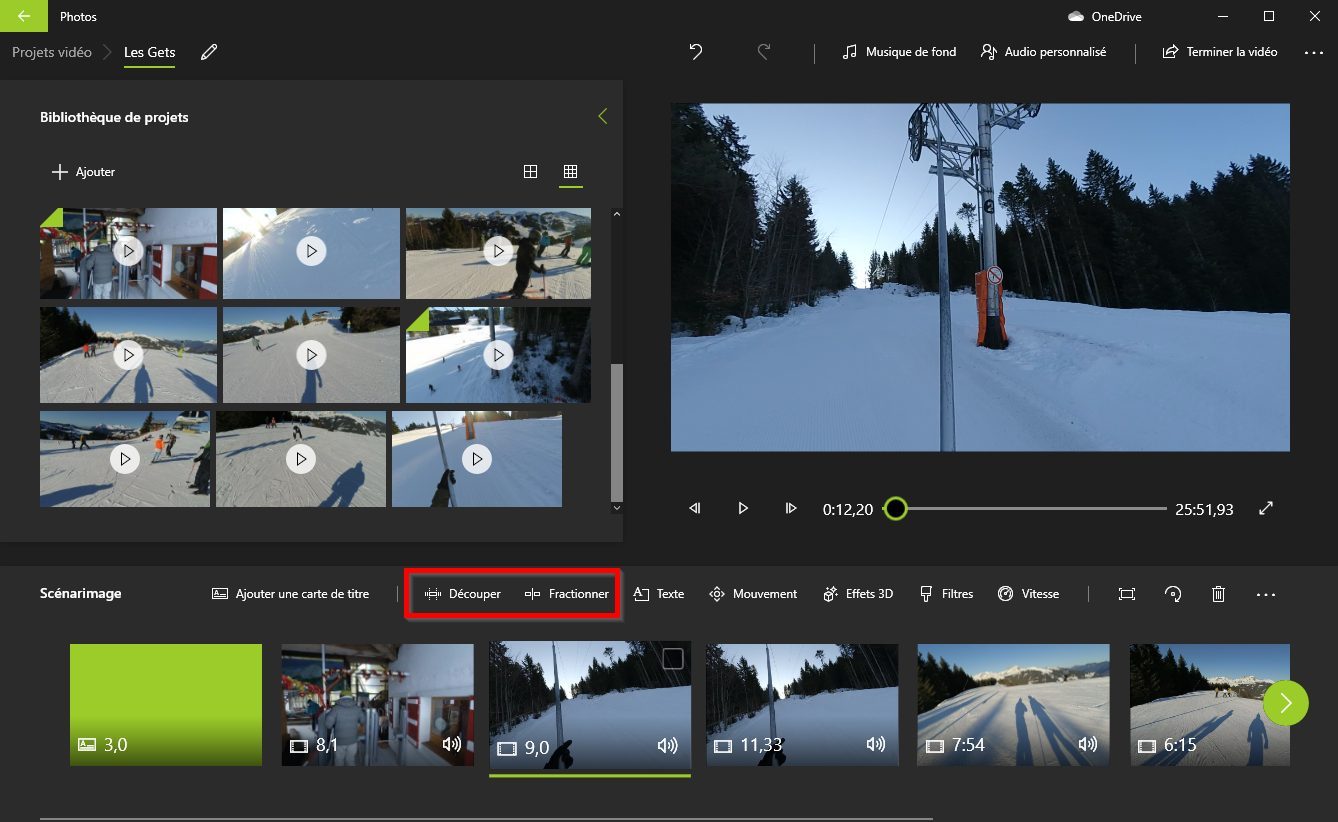
اولین مورد به شما امکان می دهد دقیقاً گذرگاه را برای نگه داشتن انتخاب کنید ، در حالی که مورد دوم برای تقسیم یک ویدیو در دو کلیپ استفاده می شود. برای انتخاب گذرگاه یا نشان دادن مکانی که باید فیلم بریده شود ، فقط باید روی کشویی های نمایش داده شده عمل کنید.
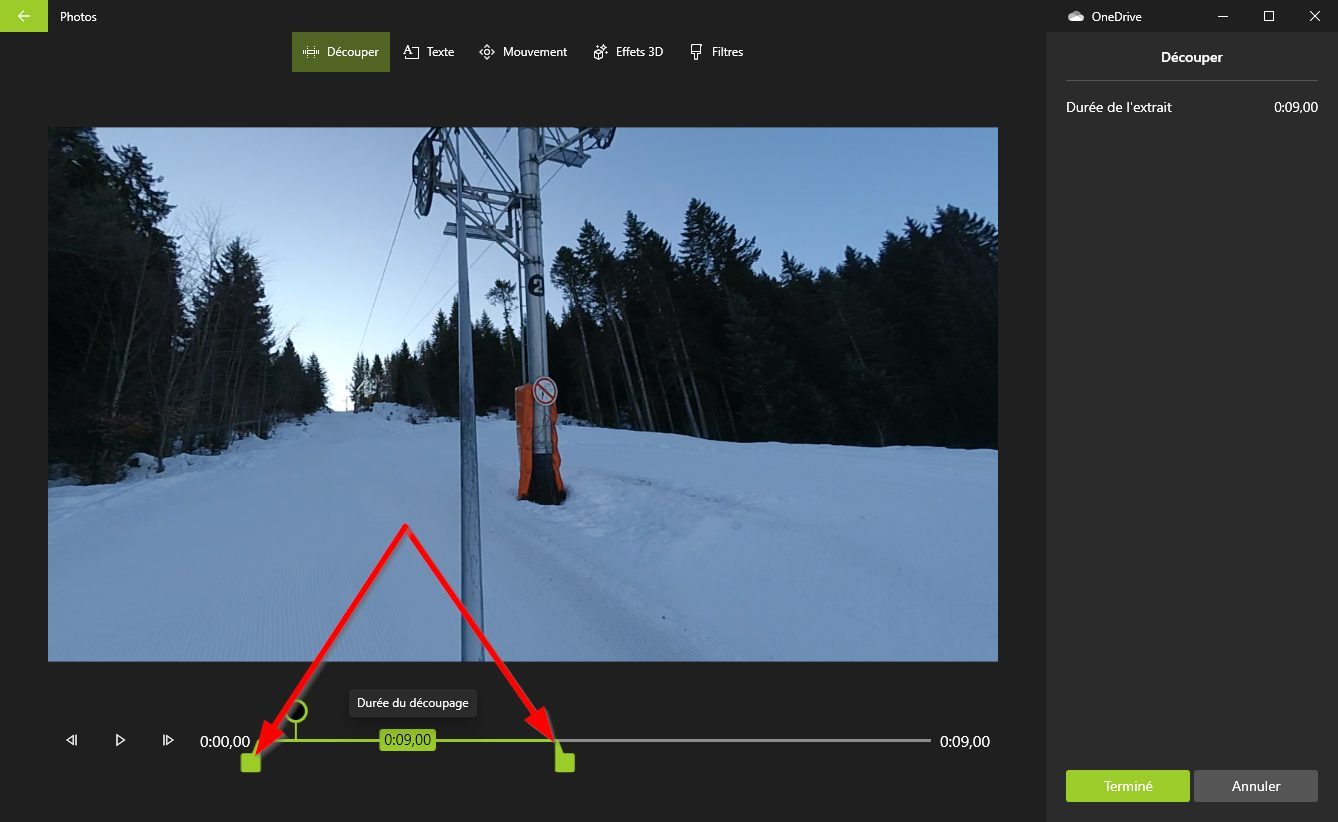
6. اثرات را اضافه کنید
برای ارائه ریتم به مونتاژ خود ، این ابزار تعدادی از جلوه ها را ارائه می دهد. شما می توانید اضافه کنید متن در کلیپ های خود ، استفاده کنید جنبش, از اثرات سه بعدی, از فیلتر یا تغییر سرعت استخراج کردن.
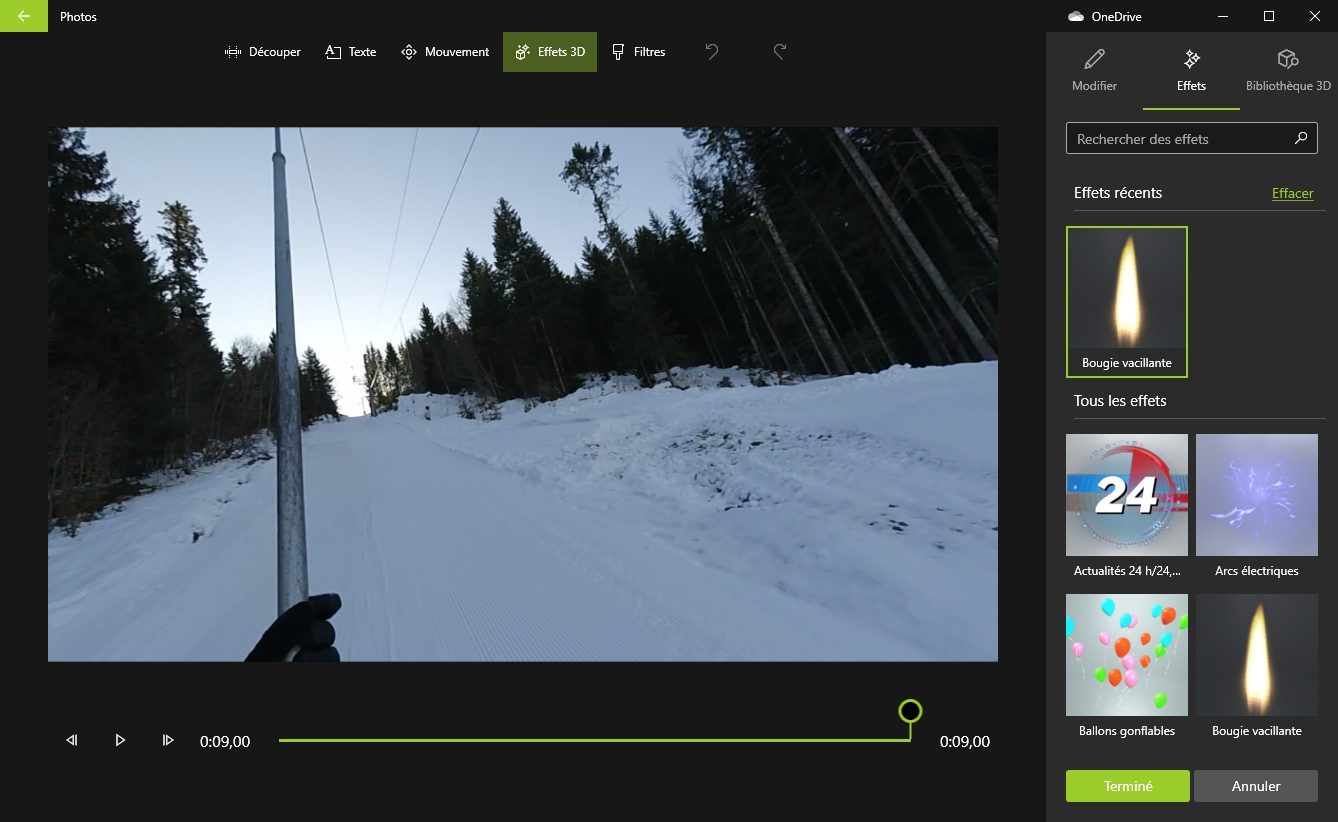
7. صدایی را پوشش دهید و موضوع را شخصی سازی کنید
برای نهایی کردن مونتاژ خود ، می توانید ادغام کنید موسیقی پس زمینه در میان موسیقی از پیش تعریف شده در برنامه با امکان همگام سازی ویدیوی خود با ریتم موسیقی ، یا یک فایل را انتخاب کنید صوتی شخصی از هارد شما.
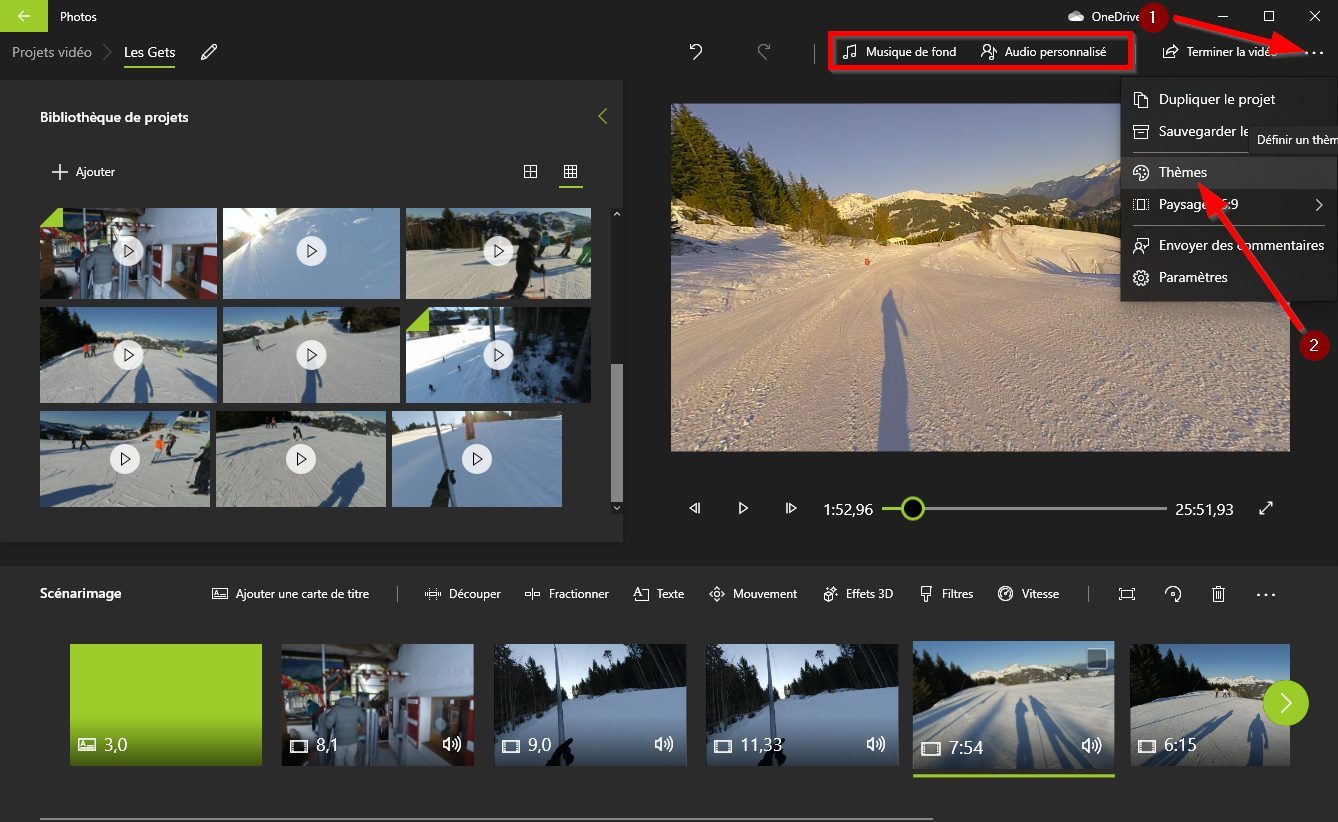
علاوه بر این ، اگر امکان نگه داشتن مونتاژ خود را داشته باشد ، می توانید یکی از آن ها را نیز انتخاب کنید مضامین از پیش تعریف شده در برنامه. بر روی منوی گزینه هایی که توسط سه نقطه کوچک نشان داده شده است کلیک کنید (1) و وارد شوید مضامین (2).
پس از انتخاب موضوع و استفاده از آن در ویرایش ، موسیقی و لباس پوشیدن فیلم شما باید اصلاح شود.
8. فیلم خود را صادر کنید
هنگامی که تمام عناصر تشکیل دهنده فیلم شما آماده هستند ، می توانید با انتخاب اولین کلیپ ، یک مرور کلی از فیلم نهایی را تماشا کنید (1) و با راه اندازی خواندن فیلم از پنجره پیش نمایش (2).
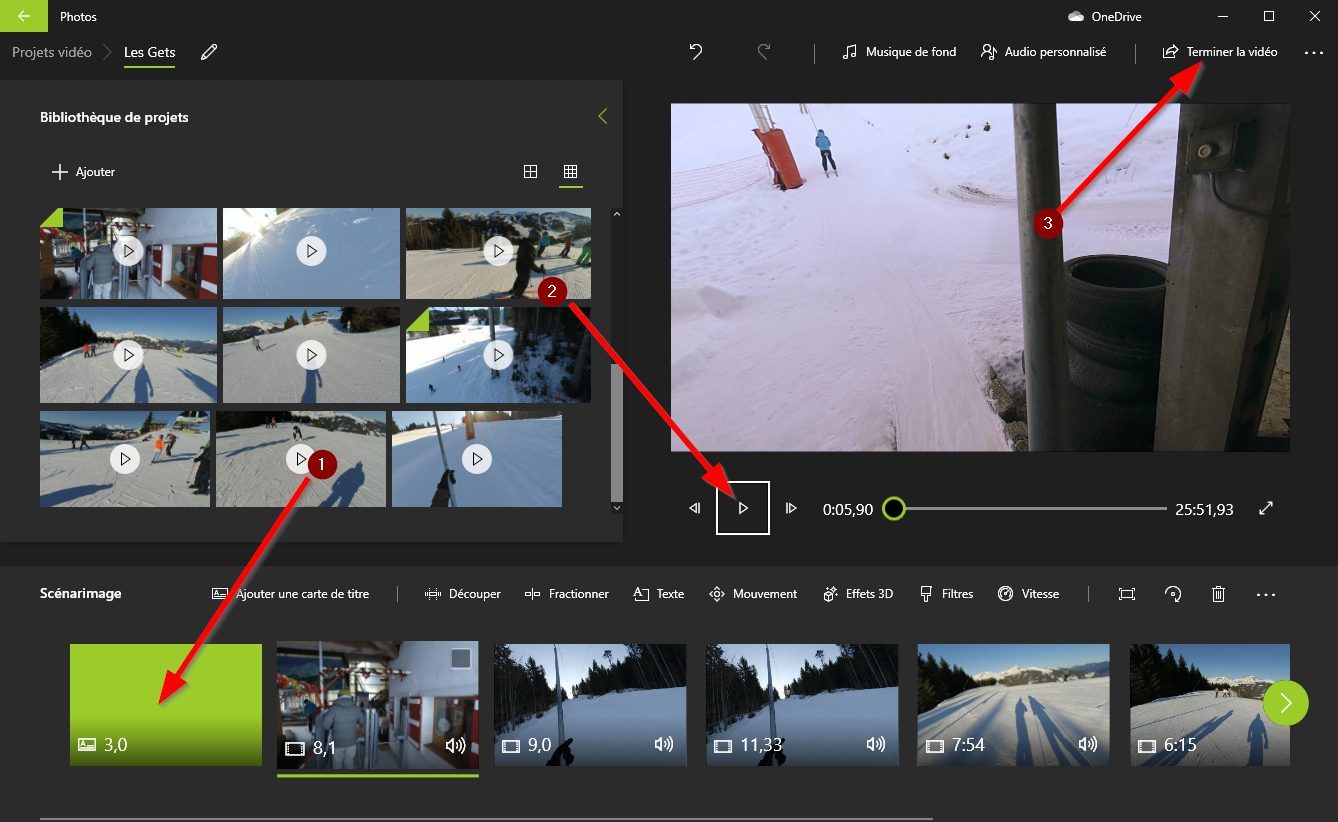
اگر پروژه برای شما مناسب است ، می توانید فیلم خود را صادر کنید. برای انجام این کار بر روی فیلم را تمام کنید (3).
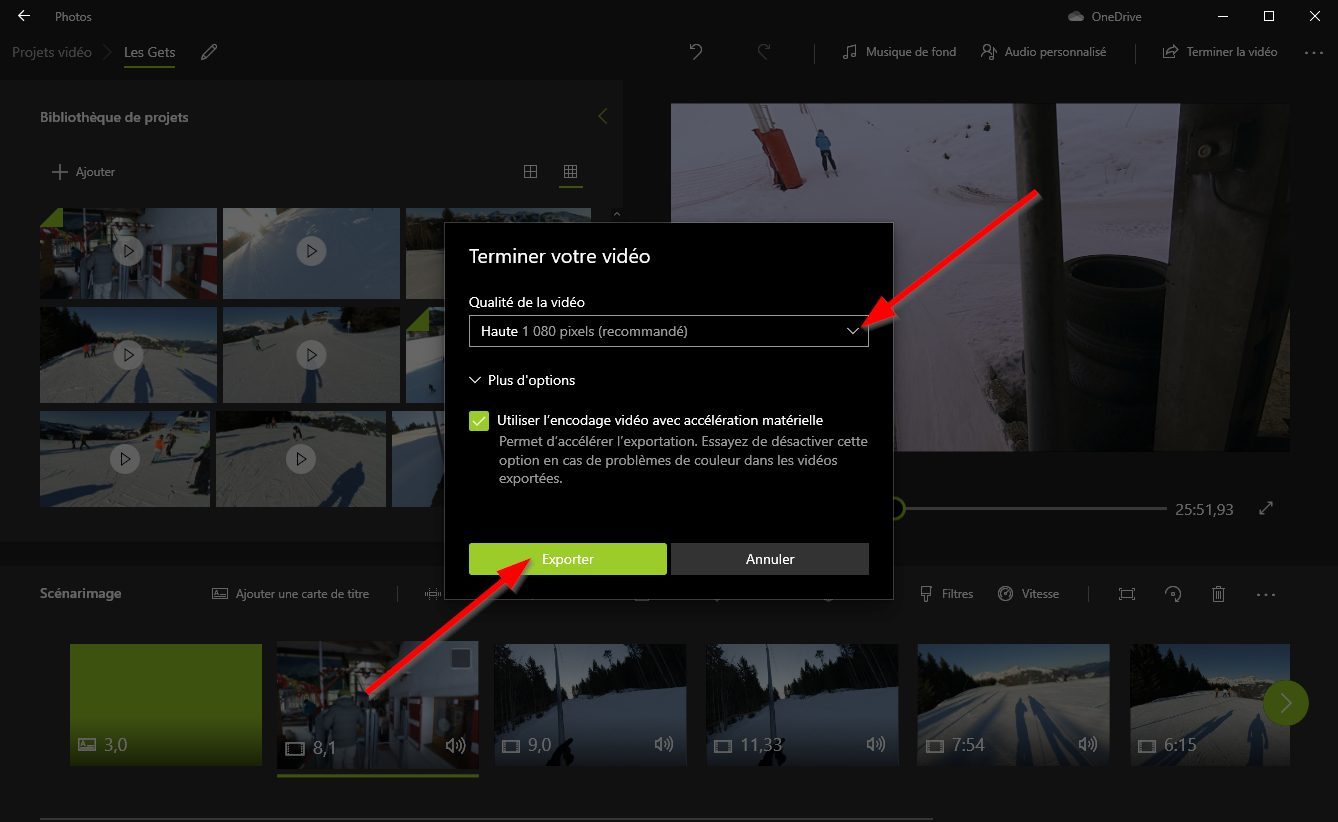
کیفیت ویدیوی نهایی را انتخاب کنید (در 1080p ، به طور متوسط در 720p و باس در 540p) و روی کلیک کنید صادر کردن و یک مکان پشتیبان را در دستگاه خود انتخاب کنید. روند صادرات فیلم شما شروع می شود و بسته به عملکرد دستگاه شما ، مدت زمان صادرات پروژه شما می تواند زمان کم و بیش طول بکشد.
