کامپیوتر خود را در حالت ایمن در ویندوز شروع کنید – پشتیبانی مایکروسافت ، نحوه شروع ویندوز 10 در حالت ایمن?
نحوه شروع ویندوز 10 در حالت ایمن
اگر نمی توانید تنظیمات را برای رفتن به حالت ایمن باز کنید ، دستگاه خود را از صفحه اتصال ویندوز مجدداً راه اندازی کنید.
رایانه شخصی خود را در حالت امن در ویندوز شروع کنید
Safe Mode Windows را با شرایط اساسی ، با استفاده از تعدادی از پرونده ها و بازیکنان محدود شروع می کند. اگر مشکلی در حالت ایمن رخ ندهد ، این بدان معنی است که پارامترهای پیش فرض و درایورهای اصلی دستگاه عامل مشکل نیستند. مشاهده ویندوز در حالت ایمن به شما امکان می دهد منبع یک مشکل را محدود کنید و می تواند به شما در حل مشکلات در رایانه شخصی خود کمک کند.
دو نسخه از حالت ایمن وجود دارد: حالت ایمن و حالت ایمن با مراقبت از شبکه. حالت ایمن با شبکه ، درایورهای شبکه و خدماتی را که برای دسترسی به اینترنت و سایر رایانه های موجود در شبکه خود نیاز دارید اضافه می کند.
در بخش های زیر روش شروع رایانه خود را در حالت ایمن از تنظیمات ، صفحه اتصال یا صفحه سیاه یا خالی انتخاب کنید.
- فشار دهید کلید آرم ویندوز + من در صفحه کلید خود برای باز کردن تنظیمات. اگر این کار نمی کند ، دکمه را انتخاب کنید برای راه اندازی , سپس انتخاب کنید تنظیمات .
- انتخاب کنید بهبود> سیستم .
پارامترهای بازیابی را باز کنید - زیر گزینه های بازیابی, با توجه شروع پیشرفته, انتخاب کنید اکنون دوباره راه اندازی کنید.
- بعد از راه اندازی مجدد رایانه خود روی صفحه یک گزینه را انتخاب کنید, انتخاب کنید عیب یابی >گزینه های پیشرفته >پارامترها را شروع کنید >شروع دوباره. ممکن است از شما دعوت شود تا کلید بازیابی Bitlocker خود را وارد کنید.




- پس از راه اندازی مجدد رایانه ، چندین گزینه نمایش داده می شود. کلید را فشار دهید 4 یا F4 برای شروع رایانه خود در حالت ایمن. یا اگر نیاز به استفاده از اینترنت دارید ، انتخاب کنید 5 یا فشار دهید F5 برای حالت ایمن با شبکه.
از صفحه اتصال
اگر نمی توانید تنظیمات را برای رفتن به حالت ایمن باز کنید ، دستگاه خود را از صفحه اتصال ویندوز مجدداً راه اندازی کنید.
- در صفحه اتصال ویندوز ، فشار دهید طولانی در هنگام انتخاب روی کلید کت و شلوار قدرت >شروع دوباره .
- پس از شروع مجدد رایانه شخصی روی صفحه یک گزینه را انتخاب کنید , انتخاب کنید حل مشکلات >گزینه های پیشرفته >پارامترها را شروع کنید >شروع دوباره. ممکن است از شما دعوت شود تا کلید بازیابی Bitlocker خود را وارد کنید.




- پس از راه اندازی مجدد رایانه ، چندین گزینه نمایش داده می شود. کلید را انتخاب کنید 4 یا F4 برای شروع رایانه خود در حالت ایمن. یا اگر نیاز به استفاده از اینترنت دارید ، انتخاب کنید 5 یا F5 برای حالت ایمن با شبکه.
از صفحه سیاه یا خالی
توجه: اگر دستگاه خود را رمزگذاری کرده اید ، برای شروع در حالت ایمن به کلید Bitlocker خود نیاز خواهید داشت.
قبل از ورود به حالت ایمن ، باید وارد محیط بازیابی ویندوز (WINRE) شوید. برای انجام این کار ، شما خاموش خواهید شد ، سپس دستگاه خود را در چندین نوبت دوباره تنظیم کنید:
- دکمه روشن/خاموش را به مدت 10 ثانیه نگه دارید تا دستگاه خود را خاموش کنید.
- برای روشن کردن دستگاه خود ، روی دکمه روشن/خاموش استفاده کنید.
- از اولین ویندوز شروع -up (به عنوان مثال ، برخی از دستگاه ها آرم سازنده را برای راه اندازی مجدد نشان می دهند) دکمه روشن/خاموش را به مدت 10 ثانیه حفظ کنید تا دستگاه خود را خاموش کنید.
- برای روشن کردن دستگاه خود ، روی دکمه روشن/خاموش استفاده کنید.
- هنگام راه اندازی مجدد ویندوز ، دکمه روشن/خاموش را به مدت 10 ثانیه نگه دارید تا دستگاه خود را خاموش کنید.
- برای روشن کردن دستگاه خود ، روی دکمه روشن/خاموش استفاده کنید.
- به دستگاه خود اجازه دهید تا در تعمیر خودکار مجدداً راه اندازی شود ، سپس انتخاب کنید گزینه های پیشرفته برای ورود به وینر.
اکنون که در WINRE هستید ، این مراحل را برای رفتن به حالت ایمن دنبال خواهید کرد:
- روی صفحه یک گزینه را انتخاب کنید , انتخاب کنید حل مشکلات >گزینه های پیشرفته >پارامترها را شروع کنید >شروع دوباره.




- پس از راه اندازی مجدد دستگاه ، لیستی از گزینه ها نمایش داده می شود. گزینه را انتخاب کنید 5 در لیست یا فشار دهید F5 برای حالت ایمن با مراقبت از شبکه.
اگر به اطلاعات اضافی در مورد خطای صفحه سیاه یا خالی نیاز دارید ، به حل خطاهای صفحه نمایش سیاه یا خالی مراجعه کنید.
ملاحظات : راه اندازی مجدد دستگاه شما باید کافی باشد تا حالت ایمن را ترک کند تا از حالت عادی بروید. با این حال ، اگر به هر دلیلی ، رایانه شما همیشه پس از شروع مجدد در حالت ایمن شروع می شود ، به شرح زیر ادامه دهید:
- کلید را فشار دهید آرم ویندوز + حرف.
- ضربه زدن msconfig در منطقهباز کن, سپس انتخاب کنید خوب.
- برگه را انتخاب کنید استارت آپ.
- زیر گزینه های شروع کار, جعبه را انتخاب کنیداستارت آپامن است.
- دکمه آرم ویندوز را فشار دهید + من از صفحه کلید خود برای باز کردن تنظیمات. اگر این کار نمی کند ، دکمه را انتخاب کنید برای راه اندازی , سپس انتخاب کنید تنظیمات .
- انتخاب کنید به روز رسانی و امنیت >بهبود .
پارامترهای بازیابی را باز کنید - زیر شروع پیشرفته, انتخاب کنید اکنون دوباره راه اندازی کنید.
- پس از شروع مجدد رایانه شخصی روی صفحه یک گزینه را انتخاب کنید , انتخاب کنید حل مشکلات >گزینه های پیشرفته >پارامترها را شروع کنید >شروع دوباره. ممکن است از شما دعوت شود تا کلید بازیابی Bitlocker خود را وارد کنید.




- پس از راه اندازی مجدد رایانه ، چندین گزینه نمایش داده می شود. کلید را فشار دهید 4 یا F4 برای شروع رایانه خود در حالت ایمن. یا اگر نیاز به استفاده از اینترنت دارید ، انتخاب کنید 5 یا فشار دهید F5 برای حالت ایمن با شبکه.
از صفحه اتصال
اگر نمی توانید تنظیمات را برای رفتن به حالت ایمن باز کنید ، دستگاه خود را از صفحه اتصال ویندوز مجدداً راه اندازی کنید.
- در صفحه اتصال ویندوز ، فشار دهید طولانی در هنگام انتخاب روی کلید کت و شلوار قدرت >شروع دوباره .
- پس از شروع مجدد رایانه شخصی روی صفحه یک گزینه را انتخاب کنید , انتخاب کنید حل مشکلات >گزینه های پیشرفته >پارامترها را شروع کنید >شروع دوباره. ممکن است از شما دعوت شود تا کلید بازیابی Bitlocker خود را وارد کنید.




- پس از راه اندازی مجدد رایانه ، چندین گزینه نمایش داده می شود. کلید را انتخاب کنید 4 یا F4 برای شروع رایانه خود در حالت ایمن. یا اگر نیاز به استفاده از اینترنت دارید ، انتخاب کنید 5 یا F5 برای حالت ایمن با شبکه.
از صفحه سیاه یا خالی
توجه: اگر دستگاه خود را رمزگذاری کرده اید ، برای شروع در حالت ایمن به کلید Bitlocker خود نیاز خواهید داشت.
قبل از ورود به حالت ایمن ، باید وارد محیط بازیابی ویندوز (WINRE) شوید. برای انجام این کار ، شما خاموش خواهید شد ، سپس دستگاه خود را در چندین نوبت دوباره تنظیم کنید:
- دکمه روشن/خاموش را به مدت 10 ثانیه نگه دارید تا دستگاه خود را خاموش کنید.
- برای روشن کردن دستگاه خود ، روی دکمه روشن/خاموش استفاده کنید.
- از اولین ویندوز شروع -up (به عنوان مثال ، برخی از دستگاه ها آرم سازنده را برای راه اندازی مجدد نشان می دهند) دکمه روشن/خاموش را به مدت 10 ثانیه حفظ کنید تا دستگاه خود را خاموش کنید.
- برای روشن کردن دستگاه خود ، روی دکمه روشن/خاموش استفاده کنید.
- هنگام راه اندازی مجدد ویندوز ، دکمه روشن/خاموش را به مدت 10 ثانیه نگه دارید تا دستگاه خود را خاموش کنید.
- برای روشن کردن دستگاه خود ، روی دکمه روشن/خاموش استفاده کنید.
- به دستگاه خود اجازه دهید کاملاً مجدداً راه اندازی شود. شما وارد محیط Winre خواهید شد.
اکنون که در WINRE هستید ، این مراحل را برای رفتن به حالت ایمن دنبال خواهید کرد:
- روی صفحه یک گزینه را انتخاب کنید , انتخاب کنید حل مشکلات >گزینه های پیشرفته >پارامترها را شروع کنید >شروع دوباره.




- پس از راه اندازی مجدد دستگاه ، لیستی از گزینه ها نمایش داده می شود. گزینه را انتخاب کنید 5 در لیست یا فشار دهید F5 برای حالت ایمن با مراقبت از شبکه.
اگر به اطلاعات اضافی در مورد خطای صفحه سیاه یا خالی نیاز دارید ، به حل خطاهای صفحه سیاه یا خالی مراجعه کنید.
ملاحظات : راه اندازی مجدد دستگاه شما باید کافی باشد تا حالت ایمن را ترک کند تا از حالت عادی بروید. با این حال ، اگر به هر دلیلی ، رایانه شما همیشه پس از شروع مجدد در حالت ایمن شروع می شود ، به شرح زیر ادامه دهید:
- کلید را فشار دهید آرم ویندوز + حرف.
- ضربه زدن msconfig در منطقهباز کن, سپس انتخاب کنید خوب.
- برگه را انتخاب کنید استارت آپ.
- زیر گزینه های شروع کار, جعبه را انتخاب کنیداستارت آپامن است.
نحوه شروع ویندوز 10 در حالت ایمن ?
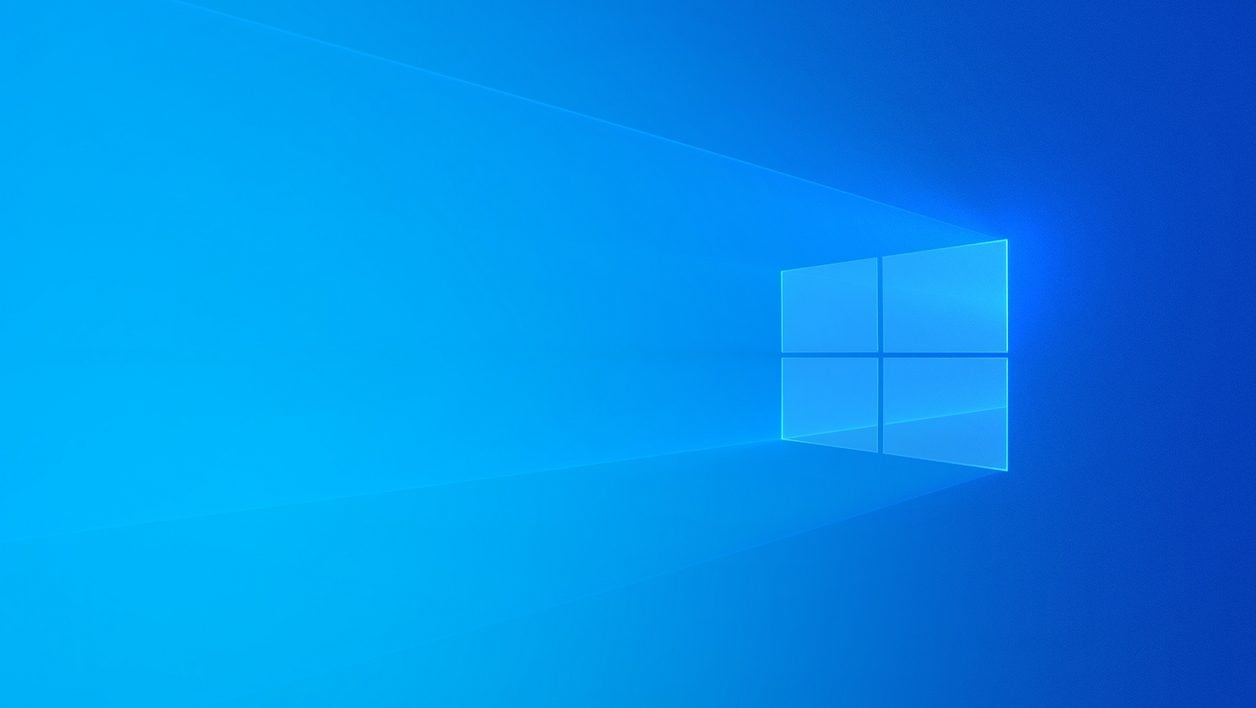

با شروع ویندوز در حالت محدود با استفاده از تعدادی از پرونده ها و درایورها ، مشکلات رایانه شخصی خود را راحت تر شناسایی کنید.
یافتن منبع مشکلی که در ویندوز 10 مشاهده می شود همیشه آسان نیست. برای کمک به شما در شناسایی مشکل ، امکان شروع ویندوز در حالت ایمن وجود دارد. رایانه شما سپس در نسخه مینیمالیستی تحت ویندوز شروع می شود که در آن برخی از پرونده ها و خلبانان بارگیری نمی شوند.
این وضعیت ویندوز ساده باید بتواند به شما در شناسایی علت مشکل خود کمک کند. اگر نگرانی هنگام شروع ویندوز در حالت ایمن ، بازتولید نشود ، پارامترهای پیش فرض سیستم مورد سوال نیست.
علاوه بر این ، دو نسخه از حالت ایمن وجود دارد: حالت ایمن کلاسیک ، ایده آل در صورت نیاز به انجام یک تحلیل امنیتی برای ردیابی بدافزارها به عنوان مثال ، و حالت ایمن با مراقبت از شبکه. حالت دوم به شما امکان می دهد از ویندوز در حالت ایمن استفاده کنید ، اما با افزودن درایورهای شبکه به شما امکان دسترسی به اینترنت را می دهد ، به عنوان مثال برای انتقال نصب به روزرسانی که به حالت عادی نمی رسد مفید است.
چندین روش برای شروع رایانه شخصی تحت ویندوز 10 در حالت ایمن امکان پذیر است.
ویندوز 10 را در حالت ایمن از تنظیمات شروع کنید
1. تنظیمات را باز کنید
با باز کردن تنظیمات پنجره ها. برای انجام این کار ، روی منو کلیک کنید برای راه اندازی و بر روی نماد ظاهر شده یک چرخ ناچیز کلیک کنید. همچنین می توانید مستقیماً از ترکیب اصلی استفاده کنید ویندوز+من. سپس به منو بروید به روزرسانی ها و امنیت,
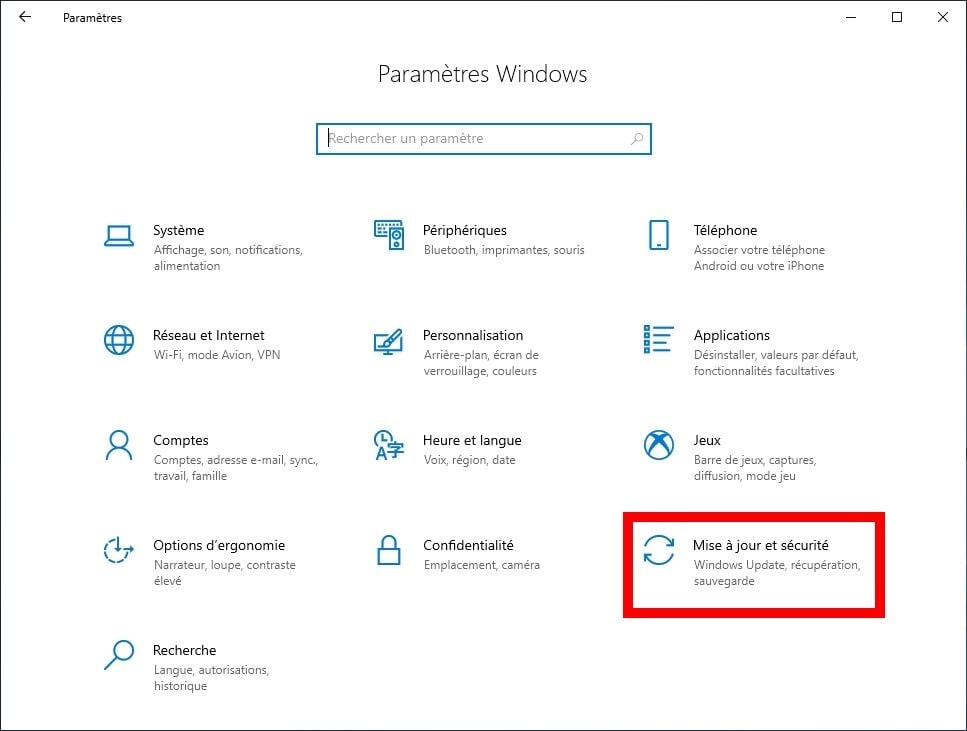
2. به گزینه های بازیابی دسترسی پیدا کنید
وارد بخش شوید بهبود سپس ، زیر عنوان شروع پیشرفته, روی کلیک کنید اکنون دوباره راه اندازی کنید.
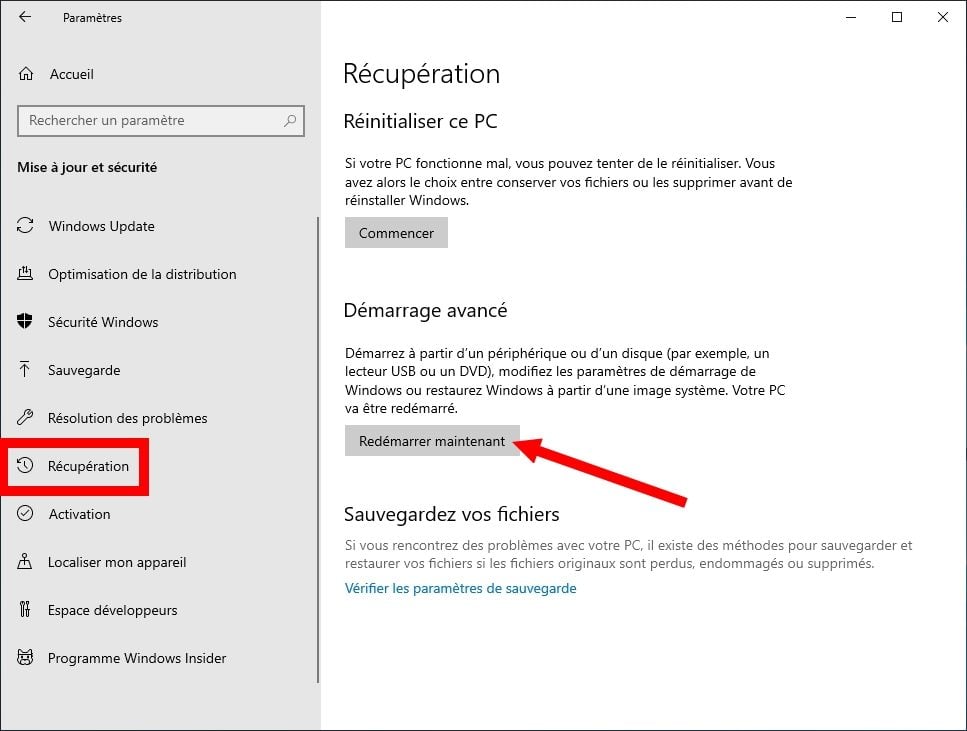
3. در حالت ایمن مجدداً راه اندازی کنید
رایانه شخصی شما باید یک پنجره آبی را نشان دهد یک گزینه را انتخاب کنید. روی کلیک کنید عیب یابی, سپس گزینه های پیشرفته و در نهایت تنظیمات.
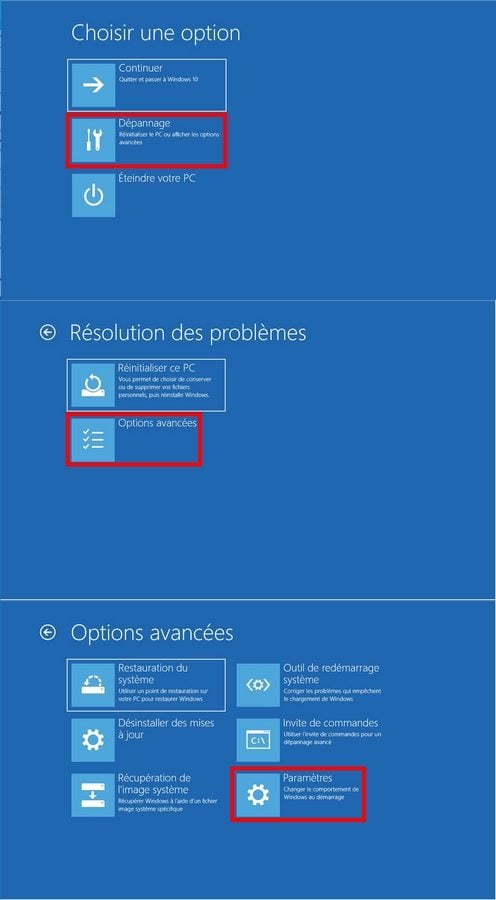
یک پنجره خلاصه تمام گزینه های Start -up که اعمال می شود نمایش داده می شود. روی دکمه کلیک کنید شروع دوباره برای راه اندازی مجدد ویندوز در حالت ایمن.
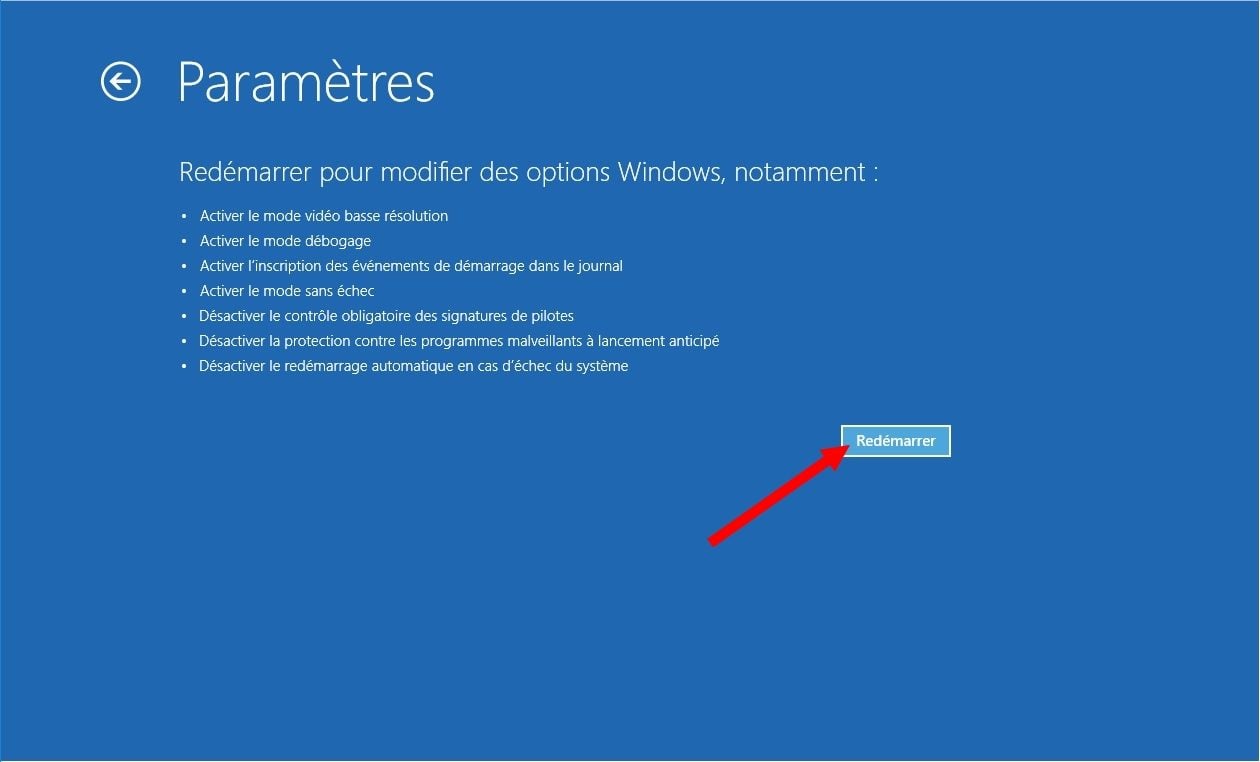
پس از راه اندازی مجدد دستگاه ، یک پنجره پارامترها را شروع کنید ظاهر می شود و چندین گزینه ارائه می دهد. کلید 4 یا F4 را روی صفحه کلید خود فشار دهید تا در حالت ایمن شروع شود و در 5 یا F5 برای شروع در حالت ایمن با پشتیبانی شبکه شروع کنید.
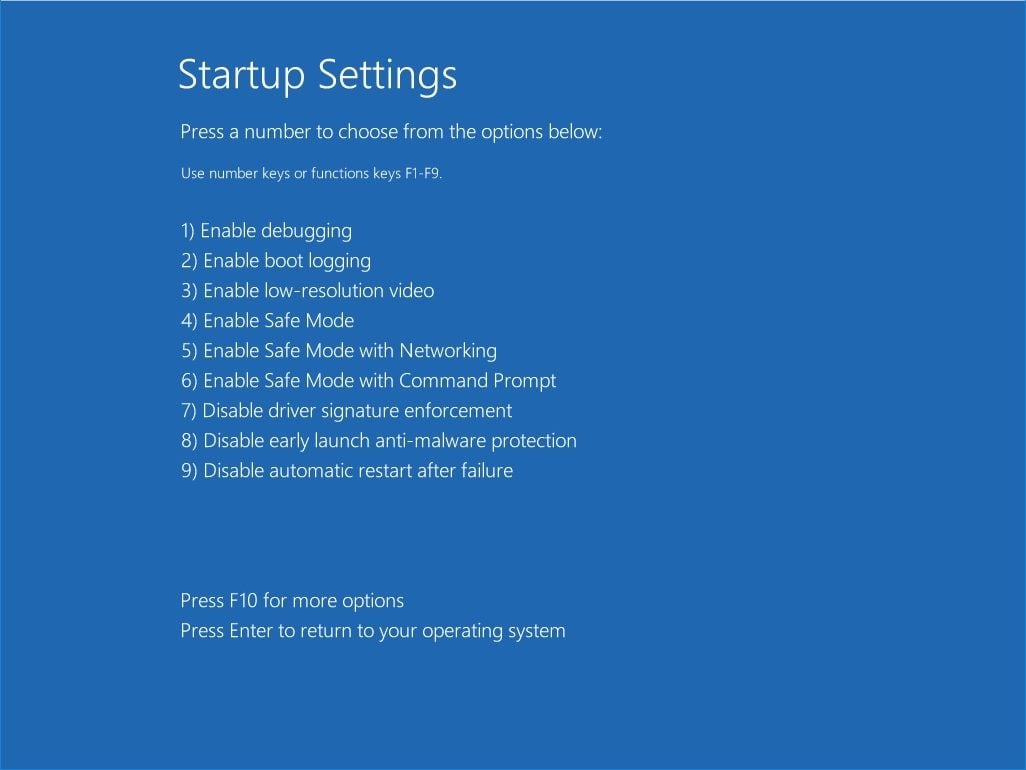
ویندوز 10 را در حالت ایمن از صفحه اتصال شروع کنید
اگر نمی توانید به تنظیمات ویندوز دسترسی پیدا کنید تا رایانه شخصی خود را در حالت ایمن شروع کنید ، دستگاه خود را مجدداً راه اندازی کنید و آن را مستقیماً از صفحه اتصال به جلسه خود انجام دهید.
برای این کار ، از صفحه اتصال ویندوز ، کلید را فشار دهید قصاص صفحه کلید خود را کلیک کنید روشن خاموش, سپس شروع دوباره.
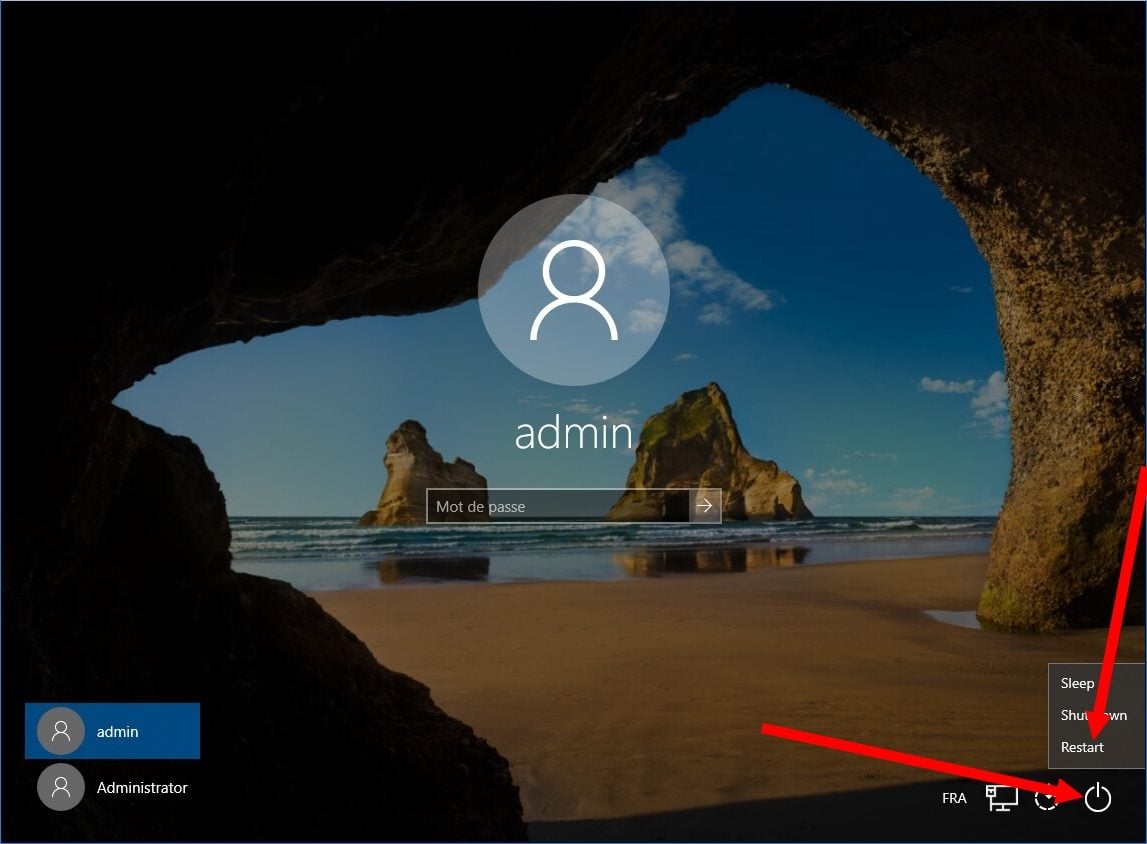
یک صفحه آبی یک گزینه را انتخاب کنید باید نمایش داده شود. روی کلیک کنید عیب یابی, سپس گزینه های پیشرفته و در نهایت تنظیمات.
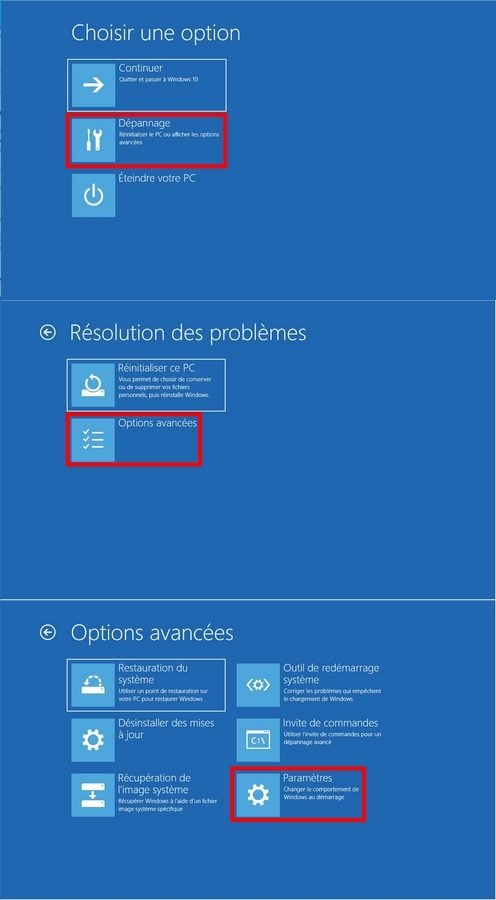
همانطور که قبلاً مشاهده شد ، پنجره ای که خلاصه گزینه های Start -up است که اعمال می شود نمایش داده می شود. روی دکمه کلیک کنید شروع دوباره برای راه اندازی مجدد ویندوز در حالت ایمن.
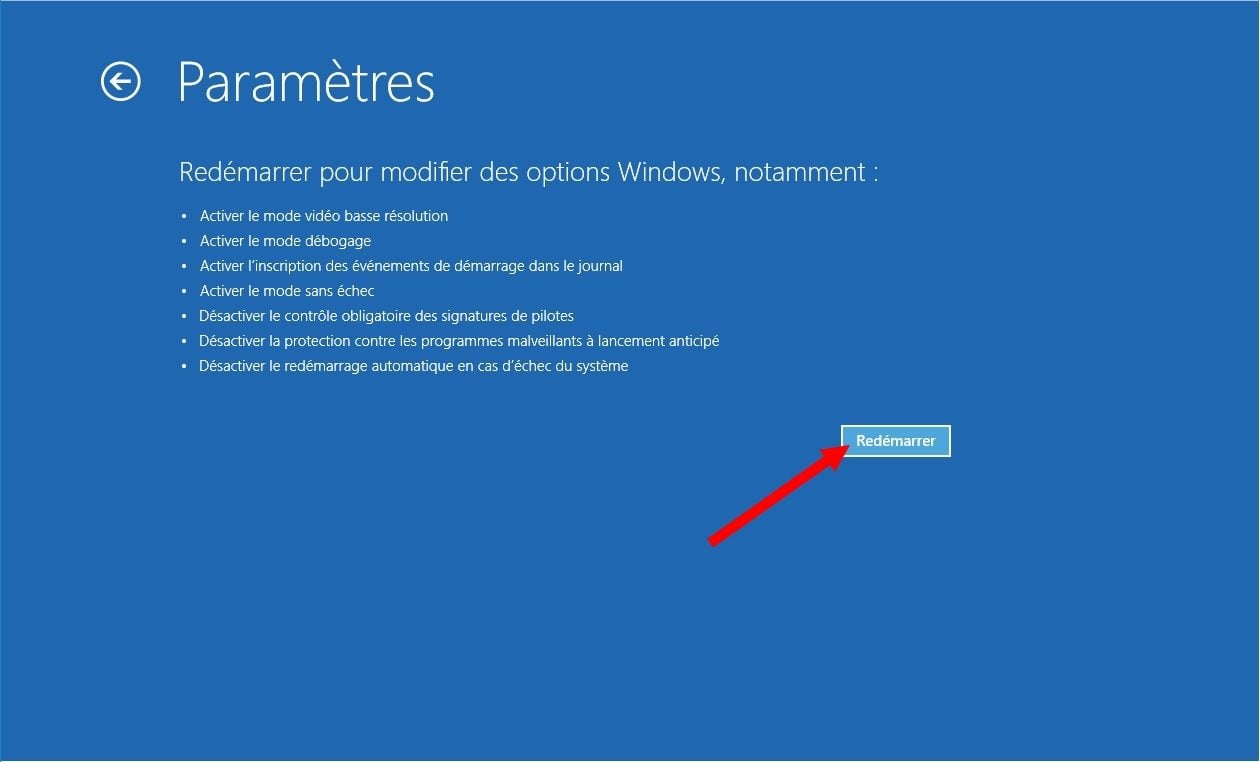
پس از راه اندازی مجدد رایانه ، یک پنجره تنظیمات شروع نمایش داده می شود و گزینه های مختلفی را ارائه می دهد.
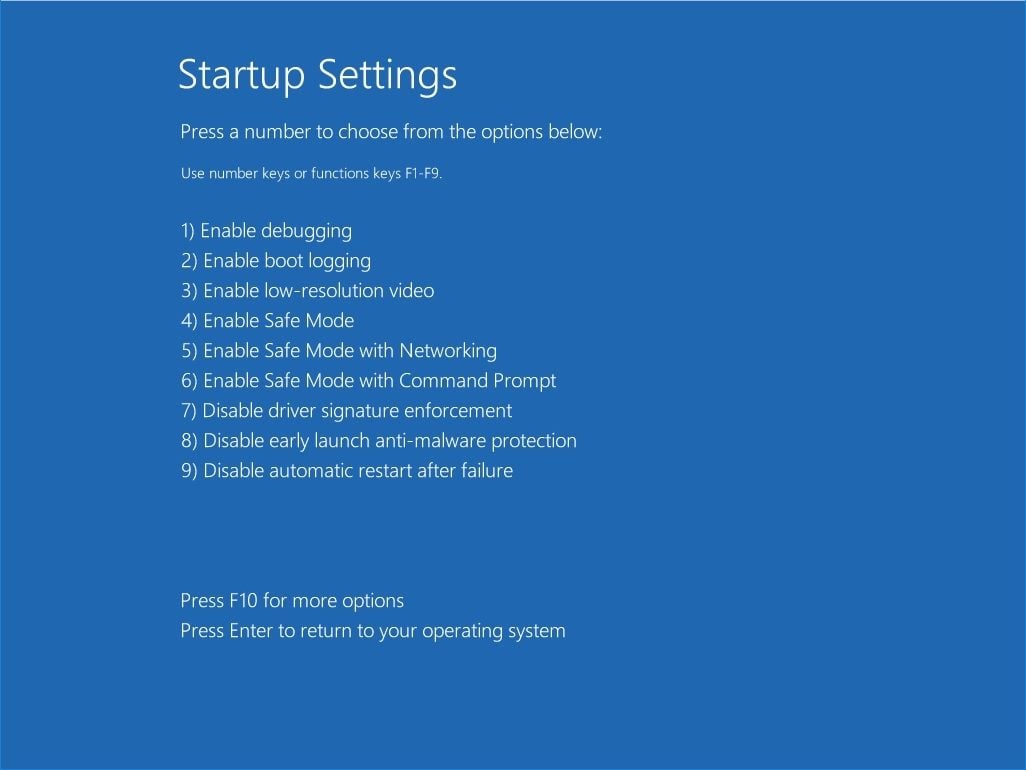
کلید 4 یا F4 را روی صفحه کلید خود فشار دهید تا در حالت ایمن شروع شود و در 5 یا F5 برای شروع در حالت ایمن با پشتیبانی شبکه شروع کنید.
نحوه شروع در حالت ایمن (ویندوز 10/11) ?
در صورت خرابی ویندوز ، شروع در Safe Mode باعث می شود با بارگیری فقط برنامه های مفید برای شروع رایانه ، منبع مشکل را به راحتی شناسایی کنید. در اینجا نحوه دسترسی به این حالت تشخیصی و شروع ویندوز 10 و 11 در صورت بروز مشکل آورده شده است.
تبلیغات ، محتوای شما در زیر ادامه می یابد
حالت ایمن در ویندوز چیست ?
حالت ایمن در نسخه مینیمالیستی خود با یک حالت Windows Start -up مطابقت دارد ، به این معنی که با شروع رایانه فقط چند پرونده و خلبانان ضروری بارگیری می شوند.
مایکروسافت توصیه می کند وقتی در حالت عادی کار نمی کند ، رایانه خود را در این حالت شروع کنید.
حالت ایمن باعث می شود با از بین بردن دلایل خاص مرتبط با پارامترهای پیش فرض ، درایورهای محیطی و نرم افزار نصب ، تشخیص سریع دستگاه انجام شود. زیرا اگر ویندوز در حالت ایمن شروع شود ، مشکل رخ نمی دهد ، این است که منشأ آن در سطح خود سیستم نیست بلکه در جای دیگر است.
نحوه شروع ویندوز در حالت ایمن ?
روش های مختلفی برای دسترسی به حالت ایمن سیستم عامل مایکروسافت وجود دارد:
از پارامترها به حالت ایمن دسترسی پیدا کنید
ابتدا به تنظیمات PC Windows خود بروید. روش کلاسیک برای رسیدن به آنجا ، بر روی منوی Start و سپس روی چرخ شکاف در پایین و سمت چپ صفحه کلیک کنید. اما شما همچنین می توانید از ترکیب کلید Windows + I استفاده کنید.
یک بار در تنظیمات ، مراحل زیر را دنبال کنید:
- ملاقات کردن به روز رسانی و امنیت سپس انتخاب کنید بهبود در سمت چپ صفحه ؛
- زیر شروع پیشرفته, روی کلیک کنید اکنون دوباره راه اندازی کنید ؛
بعد از راه اندازی مجدد رایانه شخصی ، یک منو روی صفحه ظاهر می شود و شما را به انتخاب گزینه دعوت می کند. در آنجا ، انتخاب کنید عیب یابی> گزینه های پیشرفته> پارامترهای شروع> راه اندازی مجدد.
پس از راه اندازی مجدد رایانه ، گزینه های مختلف Start -up روی صفحه نمایش شما نمایش داده می شوند. برای راه اندازی ویندوز در حالت ایمن ، فقط کلید را فشار دهید 4 یا F4 صفحه کلید. مراقب باشید ، اگر می خواهید از اینترنت استفاده کنید ، ترجیح می دهید کلید را فشار دهید 5 یا F5, که با پشتیبانی شبکه از حالت ایمن شروع می شود.
توجه داشته باشید که در ویندوز 11 ، روش دقیقاً یکسان است ، به جز در تنظیماتی که باید انتخاب کنید بازیابی> سیستم سپس گزینه های بازیابی برای دسترسی به گزینه شروع پیشرفته.
از صفحه اتصال ویندوز به حالت ایمن دسترسی پیدا کنید
اگر رایانه های شخصی خود را به تنظیمات می اندازد و غیرممکن می شود ، سعی کنید به صفحه اتصال ویندوز برگردید ، هنگام کلیک روی دکمه روشن/خاموش در گوشه سمت راست پایین صفحه ، کلید شافت (یا تغییر) را فشار دهید. در لیست کوتاه نمایش داده شده ، روی کلیک کنید شروع دوباره.
این عمل رایانه شما را مجدداً راه اندازی می کند و باعث می شود صفحه روی یک پس زمینه آبی ظاهر شود و شما را به انتخاب یک گزینه دعوت کند. همانطور که با تکنیکی که قبلاً توضیح داده شد ، انتخاب کنید عیب یابی> گزینه های پیشرفته> پارامترهای شروع> راه اندازی مجدد. سپس فشار دهید 4 یا F4 برای شروع در حالت خرابی ساده و ساده و 5 یا F5 به طوری که مراقبت از شبکه وجود دارد.
این تکنیک همچنین در ویندوز 11 کار می کند.
در شروع رایانه به حالت ایمن دسترسی پیدا کنید
اگر دیگر به چیزی دسترسی ندارید و رایانه شما نمی خواهد چیزی را بداند ، می توانید هنگام روشن کردن رایانه شخصی ، حالت ایمن را نیز راه اندازی کنید. برای انجام این کار ، انقراض را از طریق دکمه روشن/خاموش روی رایانه خود مجبور کنید (پشتیبانی طولانی). سپس آن را به طور عادی روشن کنید ، اما کلید را نگه دارید f8 پشتیبانی (قبل از ظاهر آرم ویندوز). سپس صفحه گزینه های Advanced Start -up ظاهر می شود و می توانید مانند گذشته عمل کنید و حالت ایمن را راه اندازی کنید. این روش با تمام نسخه های ویندوز کار می کند.
اگر ویندوز در حالت ایمن مسدود شود چه می شود ?
برای ترک حالت ایمن ، به سادگی رایانه خود را مجدداً راه اندازی کنید. با این حال ، ممکن است اتفاق بیفتد که ویندوز از راه اندازی حالت عادی خودداری می کند و در حالت ایمن مسدود می شود. برای خارج شدن از آنجا ، کلیدها را به طور همزمان فشار دهید ویندوز + R, نوع ” msconfig »سپس بر روی کلیک کنید خوب. در پنجره ای که باز می شود ، برگه را انتخاب کنید برای راه اندازی, سپس در گزینه های Start -up ، بررسی کنید استارت امن.
