ویندوز 10: نحوه ذخیره صفحه رایانه شخصی خود در فیلم با نوار بازی ، تصویر تصویری ویندوز 10 ، نحوه انجام?
ضبط ویدیوی ویندوز 10 ، نحوه انجام
اگر گزینه را فعال کرده اید نمایشگاه شناور را نمایش دهید, پس از اتمام ضبط ، می توانید بر روی آن کلیک کنید تا آن را بررسی کنید ، آن را اصلاح یا به اشتراک بگذارید.
ویندوز 10: نحوه ذخیره صفحه رایانه شخصی خود در فیلم با نوار بازی


با استفاده از نوار بازی Xbox که در سیستم عامل یکپارچه شده است ، ویدیویی از هر آنچه که در صفحه رایانه ویندوز 10 اتفاق می افتد ذخیره کنید.
اگر به دنبال راهی برای ذخیره کاری هستید که در رایانه خود انجام می دهید ، احتمالاً نیازی به نصب نرم افزار سوم ندارید. ویندوز 10 ابزاری را شامل می شود ، نوار بازی Xbox ، در نظر گرفته شده برای گیمرها ، که به شما امکان می دهد ضبط ویدیویی از آنچه در صفحه نمایش داده می شود ، تهیه کنید.
این ابزار از لحاظ تئوری به شما امکان می دهد فقط بازی های ویدیویی را ضبط کنید ، اما استفاده از آن برای ضبط سایر مطالب با چند استثنا کاملاً امکان پذیر است.
Xbox Game Bar (نوار بازی) قادر به ذخیره فایل Explorer یا دسک تاپ ویندوز 10 نیست. برای همه برنامه های دیگر ، فقط او را باور کنید که این بازی ها هستند. تظاهرات.
1. نوار بازی را فعال کنید
روی منو کلیک کنید برای راه اندازی رفتن به تنظیمات ویندوز. وارد منو شوید بازی ها و بررسی کنید که نوار بازی در حالت است فعال.

در زیر میانبرهای مختلف صفحه کلید برای استفاده از عملکردهای مختلف نوار بازی نشان داده شده است.
2. تنظیمات نوار بازی را پیکربندی کنید
در منوی جانبی ، اکنون خود را در برگه اختصاص داده شده قرار دهید تله. تمام صید ویدیویی ساخته شده با نوار بازی به طور پیش فرض در فهرست ثبت می شود:

سپس تنظیمات نوار بازی را پیمایش کنید و ترجیحات خود را شخصی سازی کنید. شما قادر خواهید بود برای ذخیره صوتی ، تعریف فرکانس قاب های ویدیویی ضبط خود را انتخاب کنید ، از کیفیت بالای ضبط خودداری کنید یا حتی مکان نما ماوس را در ضبط ها ضبط کنید ، یا نه.
3. ضبط را راه اندازی کنید
برنامه (یا بازی) را که می خواهید ضبط ویدیو را ضبط کرده و نوار بازی را با استفاده از میانبر صفحه کلید فعال کنید ، باز کنید ویندوز + g.

نوار بازی نمایش داده می شود و دارای چندین مؤلفه است: ضبط ، صوتی ، عملکرد و همچنین یک نوار مرکزی که امکان نمایش یا پنهان کردن هر مورد را فراهم می کند. شما می توانید تمام تنظیمات فنی ضبط ویدیوی خود را از این منوها مدیریت کنید.
سپس برای شروع ضبط فیلم بر روی دکمه ضبط کلیک کنید ، سپس بر روی پنجره برنامه مورد نظر برای تهیه فیلمبرداری کلیک کنید.

یک پنجره کنترل کوچک در کنار نمایش داده می شود و به شما امکان می دهد ضبط ویدیویی را متوقف کنید که آنچه را که می خواهید ذخیره کنید به پایان رسانده اید.
فایل ویدیویی تولید شده ، در قالب MP4 ، به طور خودکار در رپرتوار ذکر شده در بالا ذخیره می شود. با ارسال بار دوباره نوار بازی با استفاده از میانبر می توانید به سرعت به آن دسترسی پیدا کنید ویندوز + g, سپس با کلیک روی منو همه اسیر را نشان دهید موجود در کرکره گرفتن.

گالری با تمام ضبط های ساخته شده پس از آن نمایش داده می شود. شما می توانید هر یک از آنها را مستقیماً مشاهده کنید ، یا با کلیک بر روی کارنامه که در آن ذخیره می شود دسترسی پیدا کنید مکان را باز کنید هنگامی که یک فایل انتخاب شد ، یا با کلیک مستقیم روی نماد ظاهر یک پوشه.
ضبط ویدیوی ویندوز 10 ، نحوه انجام ?
ضبط صفحه نمایش یک عمل نسبتاً متداول است و هر کاربر رایانه ای می داند که چگونه می تواند صفحه یا تصاویر را با برنامه های رایگان که در سیستم عامل ادغام شده است ، چاپ کند. اما آیا می دانید که در ویندوز 10 نیز امکان پذیر است ضبط ویدیویی را روی صفحه خود بسازید بدون نیاز به نصب نرم افزار سوم ? در واقع می توانید با استفاده از صفحه ویندوز 10 ، صفحه نمایش ویندوز 10 ویندوز 10 را به طور رایگان فیلمبرداری کنید ، یک ویژگی عملی که به شما امکان می دهد
بنابراین اگر می خواهید بدانید نحوه فیلمبرداری از صفحه رایانه شخصی خود به صورت رایگان, رهبر را دنبال کنید !
نحوه فیلمبرداری رایگان ویندوز 10 رایانه شخصی ?
شما به دنبال یک نرم افزار ضبط ویدئویی و صوتی رایگان ? شما می خواهید از استفاده از نرم افزار ضبط صفحه نمایش داده شده خودداری کنید ? دیگر جستجو نکنید ! این ویژگی اجازه می دهد صفحه نمایش PC Windows 10 خود را بدون نرم افزار فیلمبرداری کنید.
یک ابزار ضبط ویدیوی ویندوز رایگان در ویندوز 10 نصب شده است ، که بخشی از مجموعه Xbox Game Bar است ، به نام Game DVR. این ویژگی به شما امکان می دهد گیم پلی هر بازی را ضبط کنید ، اما اینطور نیست. به عنوان مثال ، می توانید کنفرانس های داده را با VideoConference در تیم های مایکروسافت ، اسکایپ یا زوم ضبط کنید. در یک ژست واحد می توان عملکرد را به هر برنامه ای گسترش داد و به شما امکان می دهدصفحه ویندوز 10 را به صورت رایگان ذخیره کنید و بدون استفاده از نرم افزار شخص ثالث.
شما به کمک رایانه ای از راه دور نیاز دارید و با یک تکنسین آنلاین در تماس خواهید بود ? با TechInclic تماس بگیرید ! تکنسین های رایانه ما در اختیار شما هستند !
نحوه ذخیره صفحه ویندوز 10 ?
برای استفاده از ابزار رایگان ویندوز ویدیویی ، ساده است ، فقط باید این چند مرحله را دنبال کنید:
2 / در بخش نوار بازی ، اطمینان حاصل کنید که گزینه ذخیره کلیپ های بازی ، تصاویر و پخش با استفاده از نوار بازی به خوبی فعال شده است.
در این صفحه ، همچنین می توانید میانبرهای صفحه کلید را برای شروع نوار بازی یا ذخیره یک فیلم تغییر دهید.
3 / بخش ضبط به شما امکان می دهد گزینه های خاصی مانند کیفیت فیلم ، حداکثر مدت زمان یا تصاویر را در ثانیه اصلاح کنید.
4 / برنامه ای از انتخاب خود را باز کنید و فشار دهید ترکیبی از کلید WIN + G. نوار ثبت نام باز خواهد شد که می توانید با خیال راحت دفتر خود را ضبط کنید. وقتی برای اولین بار از تابع استفاده می کنید ، یک کادر چک ممکن است در بالا ظاهر شود تا بپرسید که آیا برنامه واقعاً یک بازی است. شما باید انتخاب خود را تأیید کنید تا ویندوز 10 کلیپ ویدیویی را ذخیره می کند.
5 / با این مراحل ساده ، می توانید با استفاده از ویژگی های موجود در سیستم عامل مایکروسافت ، صفحه ویندوز 10 را ذخیره کنید.
شما به کمک رایانه آنلاین نیاز دارید ? TechInclic بدون توجه به نیازهای شما خدمات کمک از راه دور و در منزل ارائه می دهد !
نحوه استفاده از فیلمبرداری ویدیویی ?
اکنون که در دسک تاپ رایانه خود ، نوار ابزار نوار Xbox Game را مشاهده می کنید تا صفحه رایانه شخصی را ذخیره کنید ، این کار را انجام دهید:
- برای شروع ضبط (موردی که با نقطه) که در ویجت ضبط پیدا می کنید ، روی دکمه کلیک کنید. اگر نتوانستید ویجت را با کنترل های ضبط مشاهده کنید ، ابتدا روی دکمه با دوربین در نوار برنامه کلیک کنید تا آن را فعال کنید.
- سپس ، در صورت تمایل ، می توانید ضبط را با تماس دوباره برنامه Xbox Game Bar و فشار دادن دکمه با مربع متوقف کنید. پس از اتمام ضبط ، فیلم مرتبط در پوشه ویدیویی رایانه شما ذخیره می شود.
ضبط ویدئو و صوتی در ویندوز 10
اگر می خواهید قبل از فیلمبرداری از دسک تاپ ، استفاده از میکروفون را هنگام ضبط صفحه فعال کنید ، قبل از شروع ضبط ویدیو مطمئن شوید که دکمه نشان دهنده میکروفون از خارج عبور نمی کند. اگر این مورد است ، برای فعال کردن آن روی آن کلیک کنید. همیشه در مورد استفاده از میکروفون ، از طریق ویجت صوتی. اگر قابل مشاهده نباشد ، می توانید با کلیک روی دکمه با بلندگو قرار داده شده در نوار ابزار برنامه ، آن را فعال کنید.
همچنین می توانید حجم را تنظیم کرده و دستگاه ضبط را از منو تعریف کنید. من همچنین به شما اطلاع می دهم که اگر آن را عملی تر می دانید ، می توانید با کلیک بر روی دکمه با فلش دایره ای که همیشه در ویجت ضبط پیدا می کنید ، از قبل تصمیم بگیرید که دفتر را فقط 15 یا 30 ثانیه ضبط کنید.
به مشاوره یک تکنسین واجد شرایط آنلاین نیاز دارید ? به سرعت با TechInclic تماس بگیرید ! ما برای تمام نیازهای شما از راه دور و در خانه به شما کمک می کنیم !
دستورات صفحه کلید مفید برای ضبط ویدیوی ویندوز 10
و اگر استفاده از میانبرهای صفحه کلید را ترجیح می دهید ، می توانید به جای انجام برخی از مراحل توضیح داده شده در بالا ، از ترکیبات اصلی زیر استفاده کنید.
- Win + G: نوار بازی Xbox را راه اندازی می کند
- Win + Alt + R: به شما امکان می دهد ضبط صفحه را شروع و متوقف کنید.
- Win + Alt + G: به شما امکان می دهد صفحه را به مدت 15 ثانیه ذخیره کنید.
- Win + Alt + M: به شما امکان می دهد استفاده از میکروفون را در هنگام ضبط صفحه فعال و غیرفعال کنید.
ویندوز 10 ضبط ویدیویی کار نمی کند ، چه کاری باید انجام شود ?
اگر میانبر ویندوز + G کار نمی کند ، می توانید تنظیمات را وارد کرده و عملکرد را فعال کنید. همچنین می توانید از پاورپوینت استفاده کنید. اگر پاورپوینت روی رایانه شخصی شما نصب شده است ، می توانید از آن نه تنها برای ایجاد ارائه ، بلکه برای تهیه نیز استفاده کنید سوابق ویدیویی در صفحه رایانه شخصی شما.
در حالی که ضبط صفحه با این روش در یک اسلاید ادغام خواهد شد ، همچنین می توانید تصمیم بگیرید که آن را به عنوان یک پرونده ذخیره کنید.
در اینجا نحوه ادامه کار آورده شده است:
- اول ، Microsoft PowerPoint را باز کنید. “درج” را انتخاب کنید ، سپس “ضبط صفحه”.
- اکنون منطقه صفحه ای را که می خواهید با ابزار Select A Zone ذخیره کنید انتخاب کنید. اگر از Office 2016 یا نسخه بعدی استفاده می کنید ، می توانید از ویندوز + MAJ + A میانبر صفحه کلید نیز استفاده کنید.
- برای انتخاب منطقه ضبط ، بر روی شبکیه کلیک کرده و اسلاید کنید. اگر نمی خواهید صوتی را ذخیره کنید ، Windows + Shift + U را فشار دهید تا آن را غیرفعال کنید.
- وقتی آماده هستید ، روی ثبت نام کلیک کنید.
- کنترل پنل کوچک از بین می رود مگر اینکه تصحیح شوید ، اما می توانید با حرکت دادن ماوس از صفحه ، دوباره ظاهر شوید.
- پس از اتمام ، دوباره دکمه ذخیره را فشار دهید.
این ویدئو به طور خودکار در اسلاید شما ادغام می شود و می توانید با مراجعه به پرونده> ذخیره زیر ، ارائه خود را ذخیره کنید. اگر فقط می خواهید ویدیو را ذخیره کنید ، File> Save the Multimedia Element را با نام انتخاب کنید ، سپس پوشه مقصد و نام فیلم را انتخاب کنید.
نحوه ذخیره صفحه MAC خود ?
macos mojave به شما امکان می دهد ضبط ویدیو صفحه نمایش MAC شما با استفاده از ابزارهای استاندارد تصویر.
- برای دسترسی به کنترل های ضبط و تصویر ضبط ویدیو ، فشار دهید در به روزرسانی + فرمان (⌘) + 5 روی صفحه کلید خود.
- برای شخصی سازی تنظیمات ضبط ، گزینه ها را کلیک کنید. در منوی گزینه های محلی ، ابتدا می توانید مکانی را انتخاب کنید که MacOS ضبط را ضبط کند.
- سپس می توانید یک تایمر تنظیم کنید تا ضبط بلافاصله یا 5 ثانیه یا 10 ثانیه پس از کلیک شروع شود. از جمله گزینه های دیگر: می توانید برچسب شناور را نمایش دهید و MACOS را به یاد داشته باشید آخرین انتخاب ساخته شده.
همچنین می توانید در حین ضبط ، یک دایره را در ویدیو نمایش دهید. و احتمالاً ، می توانید میکروفون را انتخاب کنید ، همچنین یک صدا را برای فیلم Mac Screen ذخیره کنید.
در میان کنترل ها ، ضبط ویدیوی صفحه نمایش MAC کسانی هستند که دکمه دایره ای “ذخیره” را در نماد ، بلافاصله در سمت چپ دکمه گزینه ها قرار می دهند.
اولین فیلم برای نجات یک فیلم از کل صفحه MAC است. روی آن کلیک کنید و نشانگر به یک دوربین تبدیل می شود: روی یک صفحه کلیک کنید یا برای شروع روی Save In Controls کلیک کنید ضبط ویدیوی صفحه نمایش MAC. اگر تایمر تنظیم کرده باشید ، ضبط قبل از شمارش معکوس انجام می شود ، در غیر این صورت بلافاصله شروع می شود.
macOS نمایش می دهد دکمه توقف در نوار منو: برای متوقف کردن ضبط روی آن کلیک کنید. همچنین می توانید کلیدهای Control + Ctrl + Escape را روی صفحه کلید MAC خود فشار دهید تا ضبط را متوقف کنید.
اگر گزینه را فعال کرده اید نمایشگاه شناور را نمایش دهید, پس از اتمام ضبط ، می توانید بر روی آن کلیک کنید تا آن را بررسی کنید ، آن را اصلاح یا به اشتراک بگذارید.
در پنجره پیش نمایش که با کلیک بر روی برچسب باز می شود ، در نوار فوقانی ، دکمه هایی برای به اشتراک گذاشتن ، حذف و ویرایش ضبط وجود دارد.
اگر روی کلیک کنید دکمه اصلاح, شما می توانید فیلم ضبط صفحه را برداشت کنید. مگر اینکه برچسب را برای انتقال آن به موقعیت دیگری بکشید ، ثبت نام را در موقعیت تعریف شده در گزینه ها پیدا خواهید کرد.
ما دیده ایم که چگونه صفحه کامل MAC را ذخیره کنید : روش صرفه جویی در قسمت آن یکسان است ، اما برای صرفه جویی در فیلم انتخاب انتخاب ، باید روی دکمه با یک نماد انتخاب با ضبط دایره در منطقه کلیک کنید.
در این حالت ، MacOS مستطیل انتخابی را روی صفحه نمایش می دهد ، که از طریق آن می توانید منطقه را که باید ذخیره شود نشان دهید: پس از آن همه چیز به همان روش انجام می شود: برای شروع ضبط روی صفحه پیکربندی کلیک کنید و روی دکمه کلیک کنید. در نوار منو متوقف شوید تا آن را متوقف کنید.
این به مشاوره نیاز دارد ? مک یا رایانه شما مشکل ساز است ، دریغ نکنید ، با ما تماس بگیرید و ما شما را با دانشمند رایانه خود در خانه در تماس خواهیم گرفت.
نحوه تبدیل فیلم های ضبط شده با ویندوز 10 ?
آیا می خواهید قالب فیلم های ضبط شده در ویندوز 10 را تبدیل کنید? نرم افزار آنلاین رایگان وجود دارد که می تواند به شما در تبدیل هر ویدیوی 4K / HD / SD به MP4 ، HEVC ، MKV ، AVI ، MOV ، FLV ، MP3 و بسیاری دیگر در یک کلیک تبدیل شود. اگر فیلم ضبط شده بسیار سنگین است ، می توانید وزن آن را بدون کیفیت تخریب کاهش دهید.
نحوه تهیه فیلمبرداری و ذخیره صفحه ویندوز 10 خود
برای ضبط یک بازی ویدیویی ، بحث ویدیویی و غیره. ضبط صفحه نمایش رایانه ویندوز آن قابل ضبط است می تواند بسیار کاربردی باشد. مایکروسافت یک سیستم بومی را به ویندوز 10 ارائه می دهد ، اما اگر رایانه شما سازگار نباشد ، ما نیز یک جایگزین عالی داریم.
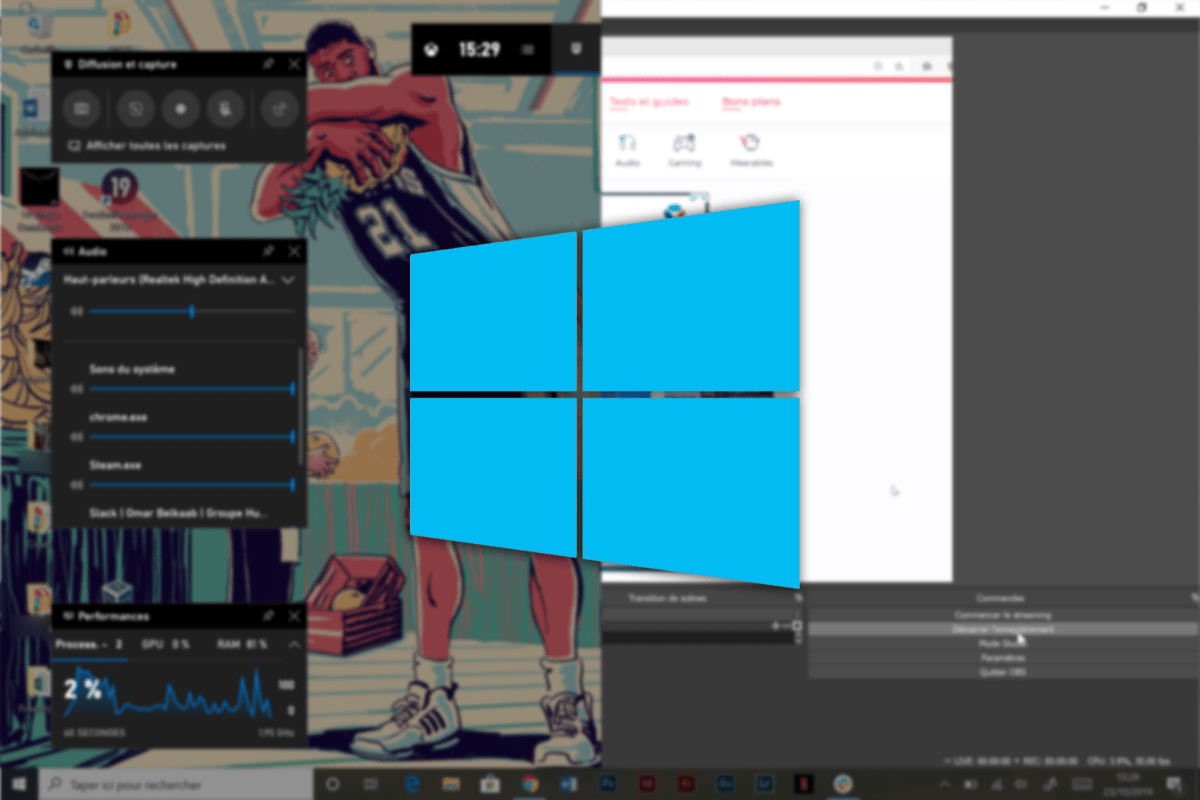
برای مدت طولانی ، ویندوز نتوانست یک سیستم ساده و عملی را برای انجام تصاویر ویدیویی از رایانه شخصی خود ارائه دهد. اما با ادغام Xbox “اکوسیستم” بین رایانه ها و کنسول های مایکروسافت ، ابزاری به نام نوار بازی Xbox ظاهر خود را نشان داد.
با این کار ، شما به راحتی می توانید صفحه رایانه خود را ذخیره کنید ، اما همیشه یک روند نزولی وجود دارد: با همه رایانه ها سازگار نیست. رایانه های شخصی با تنظیمات متوسط لزوماً پشتیبانی نمی شوند. خوشبختانه ، یک جایگزین عالی وجود دارد که هنوز هم پیچیده تر است.
صفحه نمایش رایانه خود را با نوار بازی Xbox ذخیره کنید
نوار بازی Xbox تقریباً 2 سال پیش در ویندوز 10 ظاهر شد. این منوی ویژه را به بازیکنان ارائه می دهد که چندین گزینه بسیار کاربردی را ارائه می دهد و در میان آنها: ضبط صفحه نمایش.
این ویژگی که به طور معمول برای بازی ها اجرا می شود ، با هر نرم افزاری بسیار خوب کار می کند. برای فعال کردن آن ، روی کلیدها کلیک کنید ویندوز + g. یک منو باید با چند مورد باز شود ویراچه. در آن اختصاص داده شده برای ضبط ، برای راه اندازی ضبط بر روی نماد با نقطه سفید کلیک کنید.


در گوشه بالا سمت راست صفحه نمایش ، یک پنجره کوچک باز می شود تا به شما امکان دهد ضبط را متوقف کرده یا میکروفون را در هر زمان قطع کنید.

فقط روی کلیک کنید دکمه توقف برای متوقف کردن ضبط. وی سپس در پرونده ای به نام ثبت نام کرد تله در پرونده شما فیلم های.
اما نوار بازی Xbox با مشکلات کوچک همراه است. به عنوان مثال ، شما فقط می توانید در هر ثبت نام یک پنجره ذخیره کنید. بنابراین به شما اجازه نمی دهید که بتوانید از نرم افزار به نرم افزار برای تصویر خود حرکت کنید. سرانجام ، سازگاری آن با رایانه شخصی شما تضمین نشده است ، تنظیمات متوسط همه پذیرفته نمی شوند و شما می توانید با تعجب ناخوشایند از عدم استفاده از آن به پایان برسید.
خوشبختانه ، برخی از گزینه های دیگر وجود دارد. ما یکی را انتخاب کرده ایم که ویژگی های بسیاری را به صورت رایگان از طریق نرم افزار ارائه می دهد متن باز : استودیو Obs.
ضبط ویدیو با استودیو
شناخته شده به جراح, استودیو Obs مدتهاست که یکی از این موارد است رهبران در ضبط صفحه و نرم افزار توزیع آنلاین به لطف تطبیق پذیری آن. علاوه بر ارائه منابع بیشتری برای ذخیره نسبت به یک پنجره واحد ، می توانید کیفیت ضبط و قالب پرونده را که صادر می شود انتخاب کنید.
OBS را از طریق وب سایت خود روی رایانه خود نصب کنید و به تنظیمات بروید. در برگه خروج, همانطور که می خواهید ، کیفیت ضبط و صادرات را پیکربندی کنید (مراقب باشید که رایانه خود را با کیفیت بیش از حد برای قدرت خود اضافه نکنید).

پس از پیکربندی همه ، می توانید تنظیمات را ترک کنید ، وقت آن است که یک اضافه کنید منبع. در برگه اختصاصی ، روی روی کلیک کنید + برای دیدن همه گزینه ها. انتخاب کنید عکس برای اینکه بتوانید همه آنچه را که روی صفحه شما اتفاق می افتد یا پس از آن ضبط کنید ضبط پنجره برای نرم افزار خاص.
اگر گزینه دوم را انتخاب کردید ، با کلیک بر روی نرم افزار ضبط و تأیید را انتخاب کنید خوب.


پنجره را همانطور که می خواهید رد کنید و سپس می توانید یک منبع صوتی اضافه کنید. انتخاب کنید خروج برای ضبط صدایی که رایانه شما پخش می شود یا ورود برای گرفتن میکروفون.

بدیهی است ، می توانید چندین منبع ویدئویی یا صوتی اضافه کنید ، به شما امکان می دهد در حین ضبط از یک به دیگری دست و پنجه نرم کنید. وقتی همه چیز در جای خود قرار می گیرد ، فقط باید ضبط را شروع کنید با دکمه اختصاصی.
برای اتمام ضبط ، دکمه قبلی را که اکنون به یک تبدیل شده است ، به یاد بیاورید ضبط را متوقف کنید. سپس ضبط در پوشه ای که قبلاً انتخاب کرده اید یافت می شود.
اگرچه OSB بیشترین استقبال از رابط کاربری را ندارد ، اما از طرف آزاد و تطبیق پذیری آن مؤثرترین است. ابزارهای دیگر مانند Xsplit راه حل های مشابه با رابط کاربری دلپذیر ارائه دهید ، اما این باقی مانده است ” فراری »، در جایی که لازم است مجوز برای باز کردن همه ویژگی ها پرداخت شود.
برای دنبال کردن ما ، ما از شما دعوت می کنیم تا برنامه Android و iOS خود را بارگیری کنید. می توانید مقالات ، پرونده های ما را بخوانید و آخرین فیلم های YouTube ما را تماشا کنید.

